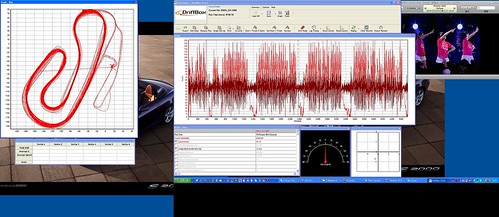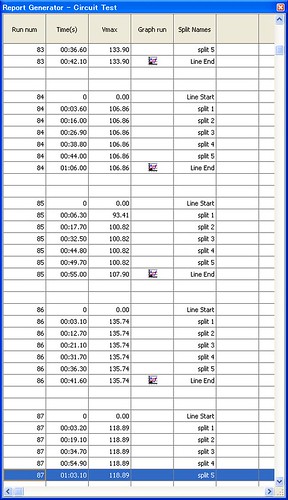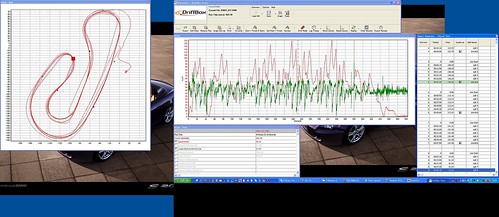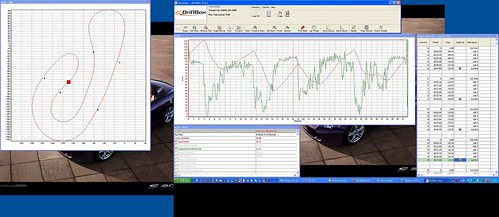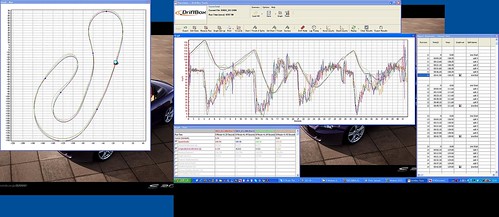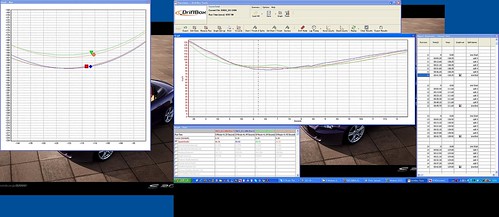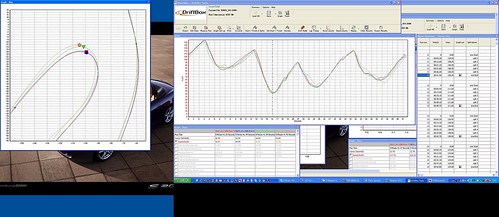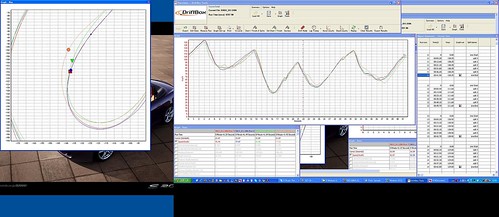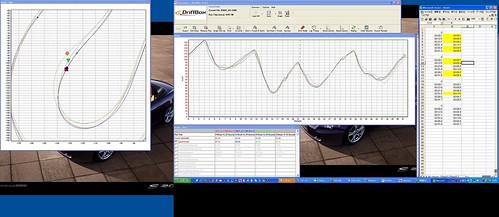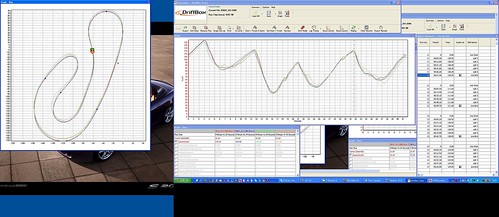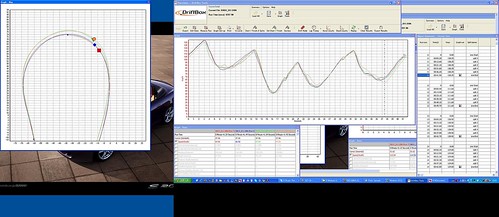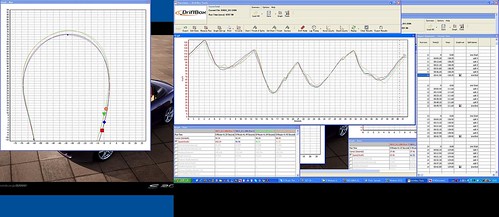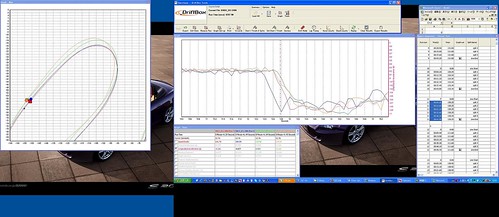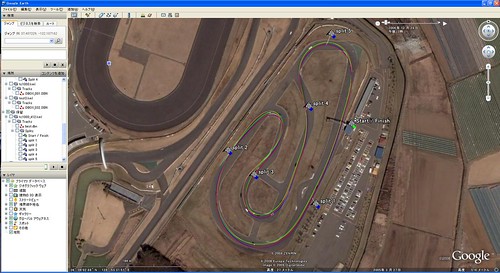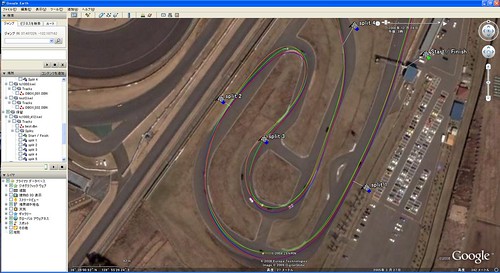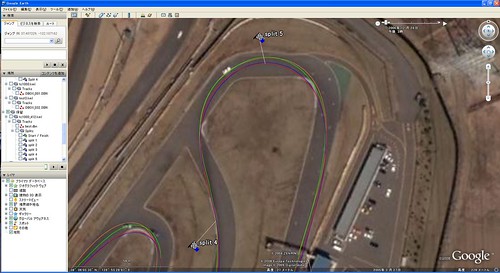サーキットラップタイム、0-400m加速、ドリフトアングル計測などができる高性能GPSパフォーマンスロガー DriftBox(ドリフトボックス)のデータ解析編です。
●GPSデータロガー DriftBox(ドリフトボックス)の設定と設置・使用方法 ([の] のまのしわざ)
上記で説明したとおり、設置はとても簡単です。前面ガラスに吸盤でつけて電源を供給するだけ。あとは自動ですべて記録してくれます。
【スタート・ゴール、スプリットラインの設定】
サーキット走行時にやっておくと大変便利なのがラップタイム表示機能。予めスタート、ゴール地点を設定すればラップタイムを1/10秒単位でリアルタイム表示してくれます。またスプリットラインを設定すれば区間タイムも表示可能です。
サーキットのように、スタート・ゴール地点が同じところでも、ラリーやダートラなどスタート・ゴール地点が異なる設定も可能です。
設定は簡単で、走行しながらボタンを押すだけ。最大6つまでスプリントライン設定が可能です。
ただ実際問題、サーキット走行中にこれを行うのは実は至難の業。まず4点式シートベルトでがっちりとバケットシートに固定されていると、前面ガラスに設置されているDriftBoxまで手が届きません。よしんば届いたとしても意外とボタンの反応が悪く、押しても感知されないことがありました。
結局私の場合、スプリットラインは諦めて、スタート・ゴール地点の設定のみを、ピットロードで行いました。ピットロードで行ってもゲート幅25mの範囲で拾ってくれるため、本コースまでカバー可能です。
さらにいえば例えスタート・ゴール地点の設定ができなくとも、ラップタイムが表示されないだけでデータのロギングには影響しません。データの解析だけなら後でツール上でスタート・ゴール地点、スプリットラインの設定が自由に行え、さらにゲート幅も調整可能です。
【サーキットコースデータの作成】
サーキットのコースを作ることもできます。これは簡単にいえば、コースの縁に沿って走った軌跡をつなげるもので、最初は右端(GPSアンテナの位置も右端)、次に左端(GPSアンテナを左端へ移動して)走行した軌跡をcirファイルに落とせるものです。これがあるとよりコース上のどこを走ったかが明確になり、後でツール上での解析に役立ちます。
ウェブ上でcirファイルが公開されているサーキットもありますが、残念ながらTC1000のものはありませんでした。今回作ることも考えたのですが、サーキット走行時間にこれを行うのは危険すぎて不可能。ということで諦めました。誰か作りませんかねえ?
【とにかく走る】
あとはもう走るだけです。走ったデータはDBNファイルとして保存されます。
【ツールでデータ読み込み】
SDカードに保存されたデータをツールで読み込みます。
DBOX_001.DBN
どれがどのデータかは開いてみないとわかりません。タイムスタンプも世界標準時(UKは世界標準時間!)で日本時間になってないせいか、9時間ずれがあります。タイムスタンプに+9時間すれば実際の記録時間になります。
データは1回の走行枠につき1ファイルになってますので、5回走ったらこの5回分のデータを同時に読み込むと便利です。ツールの
Load All
で最初ファイルを読んだあと、2つめのファイルからは
Load ALL -> Append file to Main
でデータを追加しましょう。データを全部追加できるとこんな感じにサーキットの走行軌跡がまるで落書きのように描かれます。
【スタート・ゴール地点の読み込み】
サーキットでスタート・ゴール地点の設定ができていると、
DBOX.DSF
というファイルが生成されています。これを読み込むと、スタート・ゴール地点(ゲート)が設定されます。
Start / Finish & Splits -> Load
するとスタート・ゴール地点が緑のダイアモンド(◆)で表示されます。
【スプリットラインの設定】
区間タイムをとりたい場合、ツール上でスプリットラインを設定できます。
速度や加速度をグラフ表示しているGraphウィンドウ上でマウスをクリックするとその地点が表示されますが、ここだ、と思う部分で"s"キーを押すとスプリットラインが設定できます。6つまで設定できます。
ですから無理してコース上で設定しなくても後から設定が可能です。
スプリットラインは青のダイアモンド(◆)で表示されます。
【ラップタイム(スプリットつき)の表示】
スタート・ゴール地点、スプリットラインが設定できたら、
Lap Timing -> Lap Timing - Split Line
を選択します。すると別ウィンドウ・Report Generator - Circuit Testが表示され、ラップタイムおよびタイムが表示されます。
ベストラップの周は背景が緑になっているので一目瞭然です。またGraph runの項目にグラフアイコンがついていますので、それをクリックすると Open Asウィンドウが開きます。
ここでMain Run(基準走行)を選択します。するとGraph: MapウィンドウおよびGraphウィンドウにはベストラップの周回のデータが表示されます。
【他比較したいラップの表示】
比較したいラップがあれば、同様にGraph runの項目のグラフアイコンをクリックし、Open Asウィンドウがポップアップします。
Compare Run 1
などをクリックすると、「比較走行1」として同様に走行軌跡と走行ログがウィンドウに表示されます。比較走行は3つまで登録することができます。
ここまでが準備段階。ここからがデータ解析の本番です。
【ログ解析、データ比較】
Graphウィンドウ上でクリックすると、その時点の場所がGraph: Mapウィンドウに表示されます。
Graphウィンドウでマウスをドラッグすると拡大、Graph: Mapウィンドウでもドラッグして拡大表示が可能です。上のデータ(2-3-4コーナー)ではラインがずいぶんと違う(イン側とアウト側)のが分かります。
同じく5コーナーでのラインの違い。アドバイスを受けてインから入っているのが分かります。
さらに7-8コーナーでのラインの違い。アウトーアウト、アウトーイン、インーインと3通りのラインで走っているのが分かります。というかバラバラですね。
ただインーインと走るとその後アウトに膨らんでいます。結局区間タイムから、ここのラインはベストラップではないラップの、アウトーインのラインがこのセクションで0.1秒早いことが分かりました。
とはいえ、ここ10コーナーではほぼ同じ位置、同じ速度なので誤差みたいなものです。
最終コーナーへのアプローチとなる11-12コーナーのラインがやはり大きく違いますが、ここのライン、車の向きの変え方でまったくタイムが違ってきます。
最終的には直線でこれだけ差がついてくるんですから、TC1000の最終コーナーはおそるべしです。
11-12コーナーで減速しすぎず、インにつきすぎず、アウトに若干振ってから車の向きをアクセルでかえて最終コーナーのクリップにアクセル全開で確実についている、というのがタイムを出すこつのようです。
【加速・減速G】
いままでは速度表示でみていましたが、加速・減速G(Longitudinal Acceleration)を表示することでブレーキングの強弱も分かります。
5コーナー(ヘアピン)への突っ込みです。青いラインのものだけがブレーキタイミングが早く、その後一瞬抜いたブレーキになっているのが一目瞭然です。
これ以外にも色々なデータをグラフ表示することで、運転のクセやラップによるドライビングの違いが露わになります。
【Google Earthへエクスポート】
走行軌跡をみているだけでも十分楽しいのですが、この軌跡をグーグルアースに表示することができます。
Tools -> Export Data -> To Google Earth
これを選択して、kmlファイルを作成します。
書き出すデータ(アイテム)を選択できるので、ここで必要なラップやスタート・スプリットラインなどを設定します。
その後GPSの誤差を調整するウィンドウが開きます。最初は0のままにして書き出します。
書き出した kmlファイルをクリックすると自動的にGoogle Earthが起動し、表示されます。誤差がなければよいのですが、おそらく結構ずれているはずです。私がやったときは X=-14m, Y=-4mを入れて調整しました。
各ラップごとに調整することができますので、時刻によって誤差量が異なるのでしょう。私の場合はすべておなじ調整を加えました。
調整後表示すると以下のようになります。
キレイにコース上を走っているのが一目瞭然です。
【まとめ】
GPSとGセンサーだけでどこまでできるのかちょっと疑問でしたが、この結果を見る限り精度は十分でした。ちなみにGPSは1/10秒で計測(通常のカーナビは1秒毎)、誤差半径3m以内だそうです。
P-LAPやLAPSHOTなどラップタイム専用のものもいいのですが、それ以上のデータを簡単設置でとれてしまうこのDriftBoxというのはまさに最新技術の結晶です。アマチュアレベルでこれだけのデータをとれてしまうし、後から振り返れるのはとても面白いです。正直、このログ解析だけで走行時間以上楽しんでしまいます。
オプションと組み合わせれば、DriftBoxのデータを出力し、無線で飛ばすことも可能だそう・・・まさにテレメトリーシステムがアマチュアで構築できる瞬間です。さすがにタップタイム情報だけですが、すぐにGPS/G情報なども出力されそうです。
今回自分ひとりの走行データを解析してみましたが、同じ車種のほかの人のものや、別の車種の走行データと組み合わせて比較するともっと面白いかもしれませんね。DriftBoxは簡単設置、調整いらずなので貸し借りも簡単なのも利点です。
■GPSデータロガー DriftBox(ドリフトボックス)を海外サイトから直接買う方法 ([の] のまのしわざ)
■GPSデータロガー DriftBox(ドリフトボックス)の設定と設置・使用方法 ([の] のまのしわざ)
【関連リンク】
●BRIDGESTONE Motorsport 山野哲也さんによるTC1000攻略