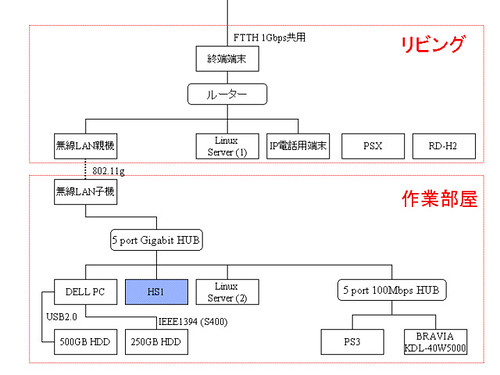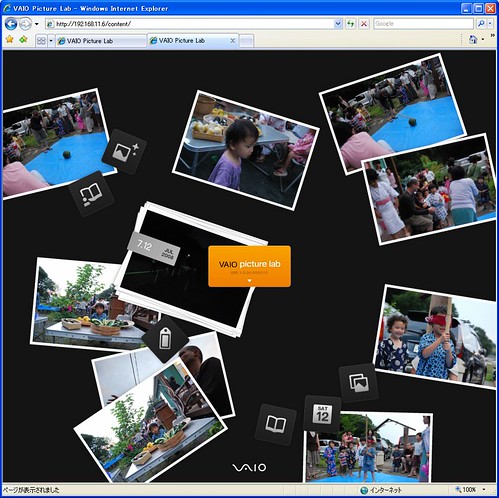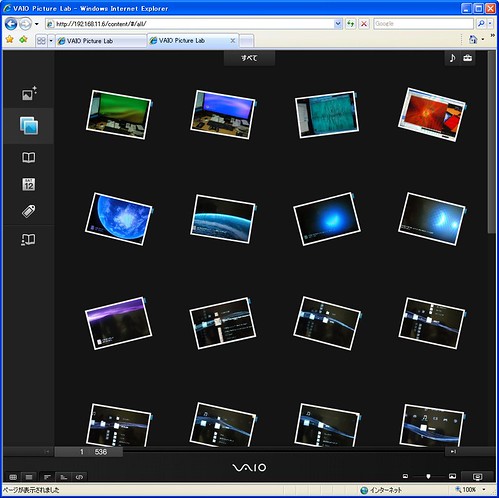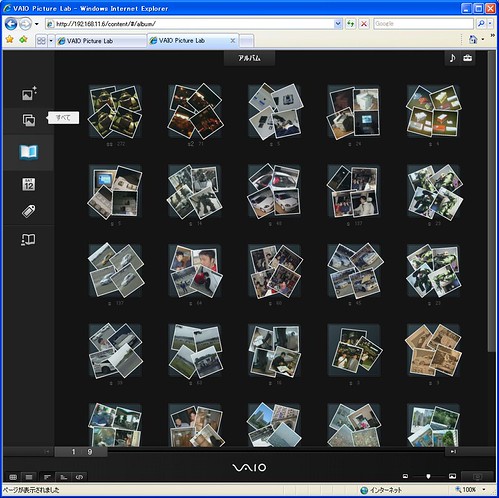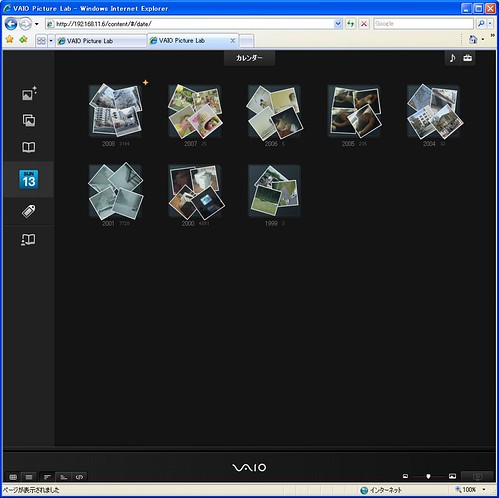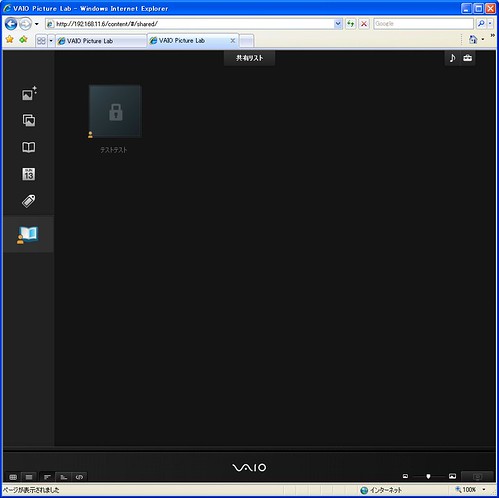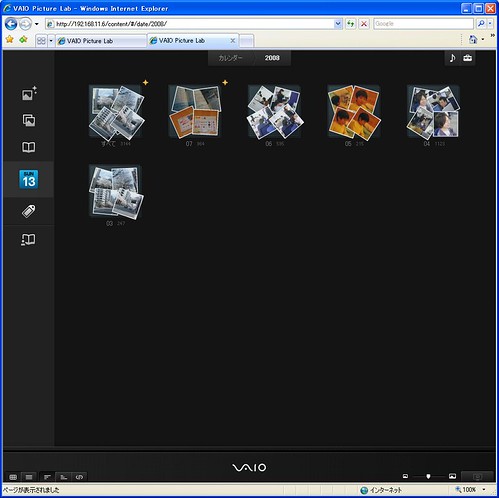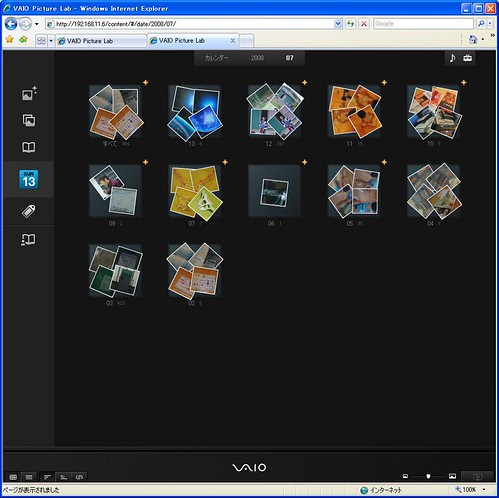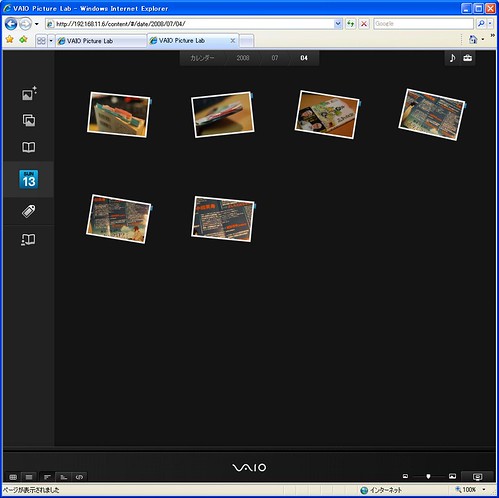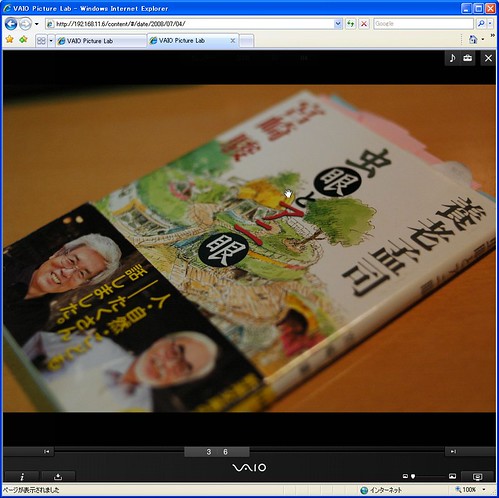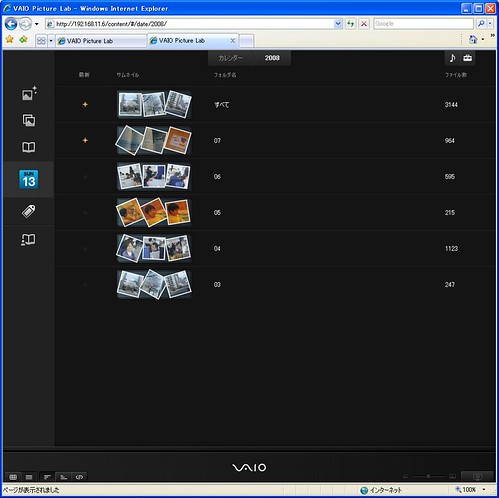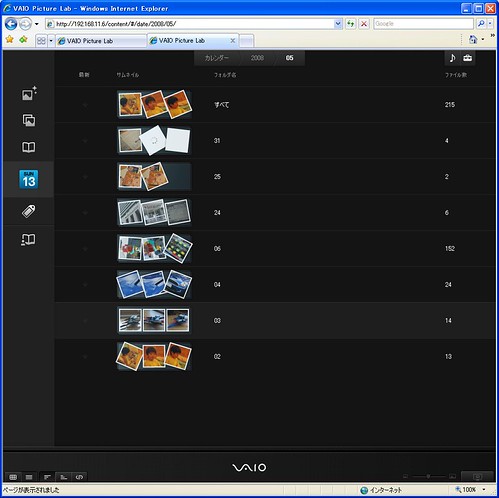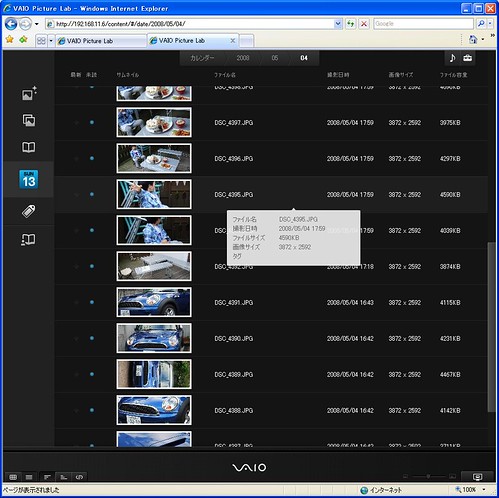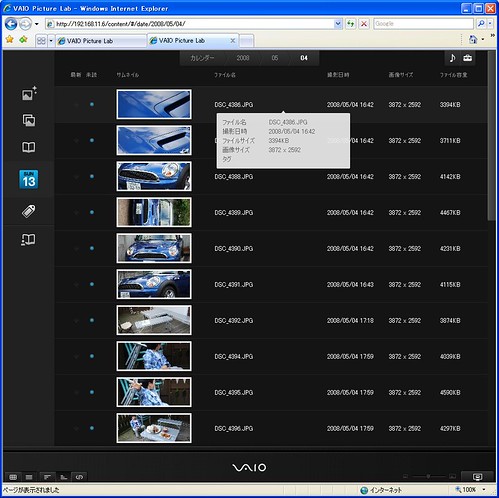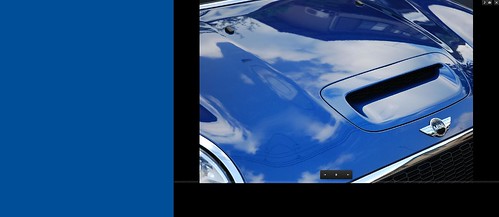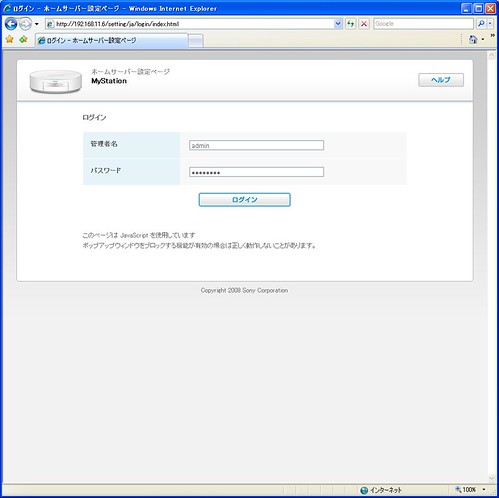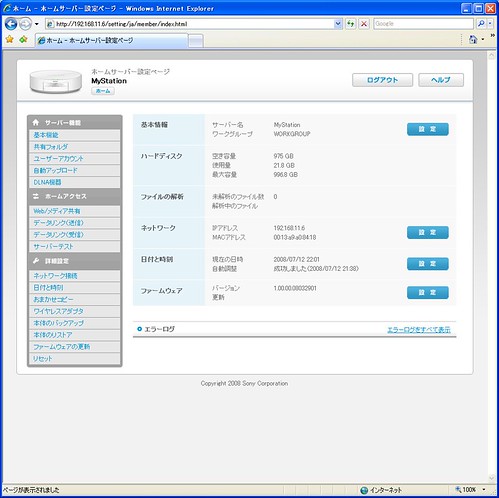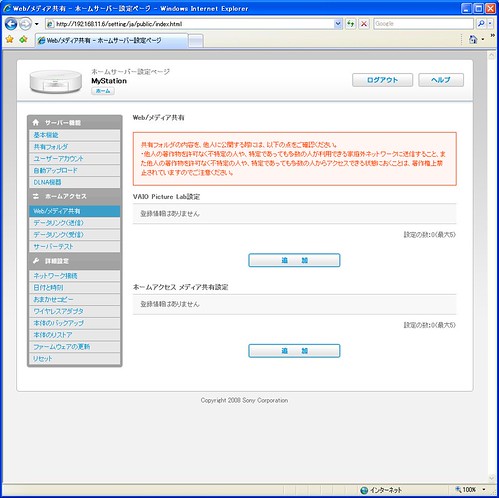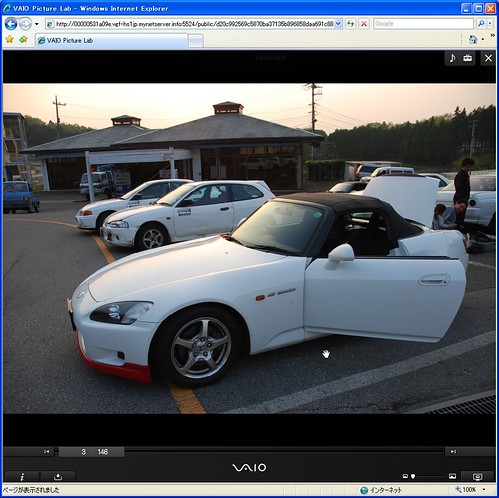前回のソニー Liblog Station HS1 by VAIO 試用レポート:設置編 ([の] のまのしわざ)に引き続き、今回は基本機能編です。
【ネットワーク構成図】
まず自宅のネットワーク構成図を簡単に説明します。
ソニーのホームサーバー Liblog Station HS1 by VAIOはリビングのインターネットルーターから802.11g無線接続でネットワーク上にぶらさがっています。普段利用するDELL PCとはギガビットHUBで接続されていますが、外部のネットワークからは遠い(遅い)場所です。
こうなっている理由はNTT Bフレッツ光が電話線と同じルートを通ってリビングに来ているため、そこから作業部屋まで有線接続が困難だったためです。
蛇足ですが、HDDレコーダーのPSXと東芝RD-H2は無線LAN子機を作業部屋に移動させたためにネット接続していません。
【基本的な使い方:メモリーカードのコピー】

HS1の基本的でなおかつとても素敵なのがメモリーカードに撮った写真ファイルのコピー。前面のシャッターをあけるとメモリーカードスロットがありますが、ここにメモリーカードを挿入して「COPY」ボタンを押すだけでファイルがコピーされます。しかも自動判別ですでにコピーされたファイルは除外されてコピーされるんです。だからフォーマットせずに写真を撮ったときに「どこからが新しいファイルだっけ?」と調べて重複するファイルを削除するといった作業をする必要がありません。これはお手軽で超便利です。
【基本ディレクトリ構成】
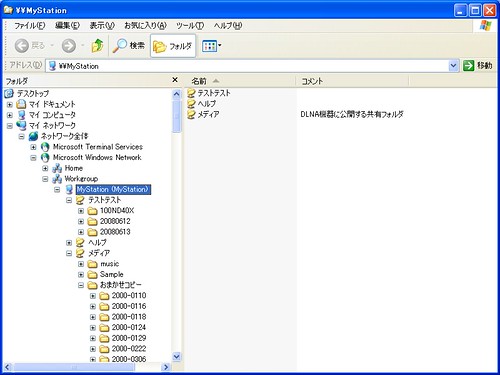
ディレクトリはルートにデフォルトで「メディア」「ヘルプ」が作られていて、コピーしたファイルは
\\MyStation\メディア\おまかせコピー
以下に日付(例:20080713)といったフォルダ以下にコピーされます。

複数のメモリーカードをセットしたり、同じ日に数回コピーすると(2)、(3)といった文字が追加されてフォルダが作られます。フォルダ内は直接JPGファイルがコピーされ、DCIM規格にある撮影した機器のフォルダ(例:100ND40X, 127SANYO, 100NCD70)は作られません。
ちなみにMyStationとはデフォルトでセットされているホスト名で、設定変更可能です。他にもIPアドレス指定でアクセスすることももちろん可能です。ホスト名、IPアドレスは前面パネルのDISPLAYボタンを押すと表示されます。
【HS1内蔵アプリケーション:VAIO Picture Lab】
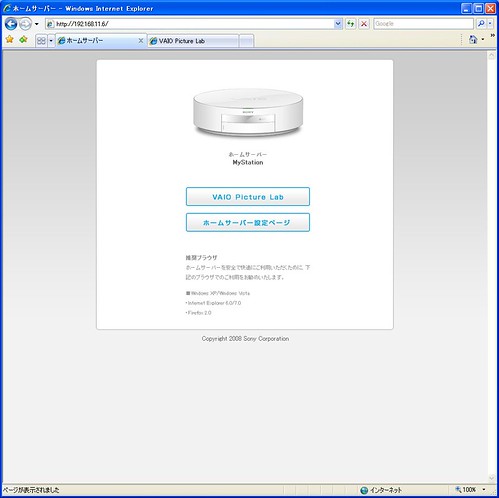
さてNAS上の特定フォルダに自動コピーされるだけではなく、これを見るアプリケーションが備わっています。それがPicture Lab。インターフェースはすべてFlashで構成されていて、動きがあります。
ブラウザで http://IPアドレス/ をアクセスします。ここでVAIO Picture Labをクリックすると、おまかせコピーされた画像をブラウザから見ることが出来ます。
真ん中のオレンジ色の部分をクリックするとトップ画面に、それぞれの写真をクリックするとショートカットで拡大表示になります。
【カレンダー表示詳細】
私は時系列で写真を管理、見るのがすきなので、ここではカレンダー表示について紹介します。カレンダー表示は年、月、日の階層構造でたどることができます。
拡大表示はいつでもサムネールをクリックすれば拡大して表示することができます。
左下にあるアイコンで「サムネール表示・リスト表示」の切り替え、「最新順・古い順・ランダム」を切り替え可能です。リスト表示では画像がMOOカードのように横長に切り取られて表示されるのですが、これはなかなかいいですね。
もちろん全画面表示することも可能です。PC環境が2画面接続のため画面キャプチャがちょっと妙なことになっていますが、左側は無視してください。
スライドショーもでき、その場合はBGMも流れます。
【共有リスト】
共有リストとはUPnP機能を使い、外部からHS1上の画像ファイルを見せる方法です。これを使うと田舎の祖父母がHS1に貯めた写真をインターネット越しに見られるという、祖父母が泣いて喜ぶ機能ですね。ブラウザを使えるかどうかはともかく。
共有リストを作るには、まず設定画面から共有フォルダを作る必要があります。
そうです、大事なことを忘れていました。まずは設定ページで管理者のパスワード設定をしなければいけないのでした。
【設定画面】
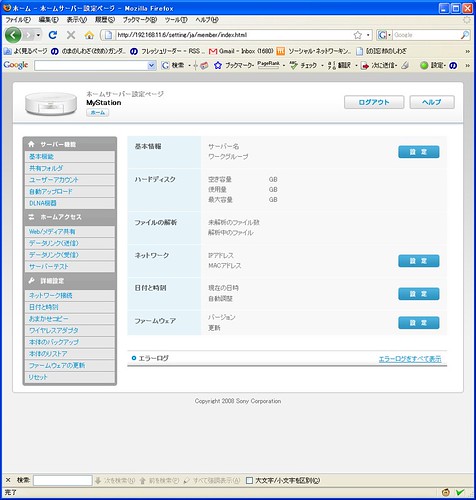
「ホームサーバー設定ページ」へのアクセスはFirefox 2.0か、IE6, 7でなければ正常に動作しません。この画面はFirefox3.0で正常に表示されていません。そのため設定ページはIE7でアクセスすることにします。ただしVAIO Picture LabはFirefox3.0でも動作します。
初回ログイン時、ここはパスワード設定画面となっています。次回からこのようにログイン画面となります。今回は管理者名を adminとして設定しました。
この画面でVAIO Picture Labの追加を行います。
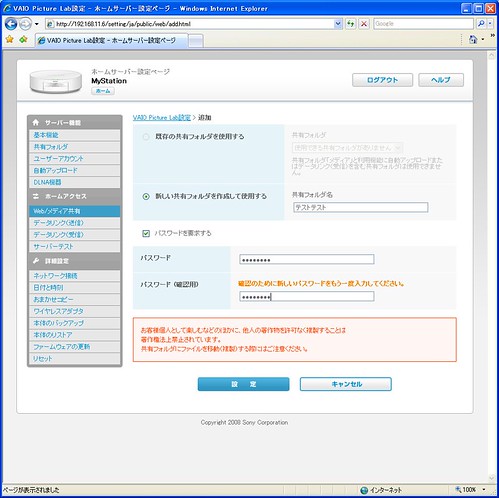
共有フォルダ名を「テストテスト」として新規作成します。パスワードは適当な文字を設定しました。
これによりHS1のルートにフォルダ「テストテスト」が作成されます。
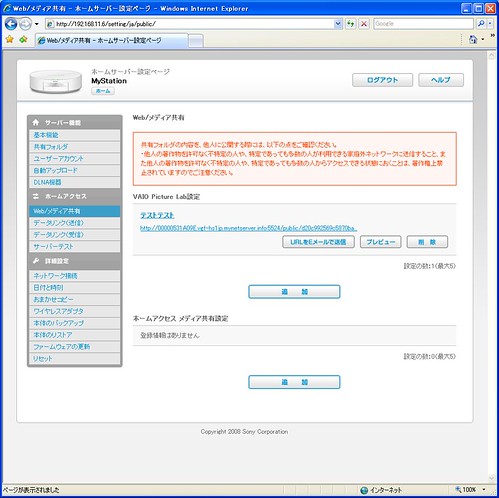
このフォルダは上記URLへアクセスすると表示することができます。もちろんパスワードはかかっているので、他の人に知らせる場合はパスワードもお知らせする必要があります。

「メールでお知らせ」の場合はこのようにメーラーが起動します。
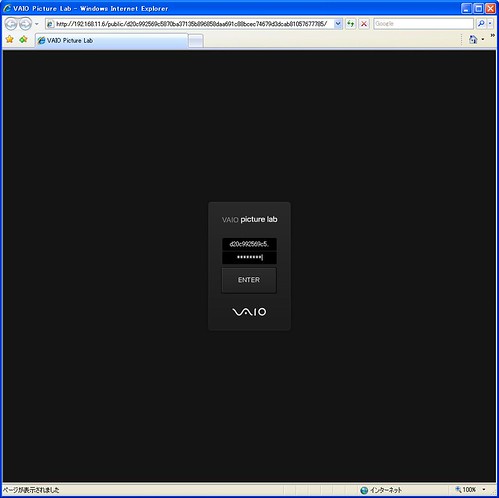
実際にURLにアクセスすると、上記のようにパスワード入力を求められます。

おっとっと、まだフォルダを作っただけなので画像はありませんでした。画像がないとこのようにデータエラーとなります。
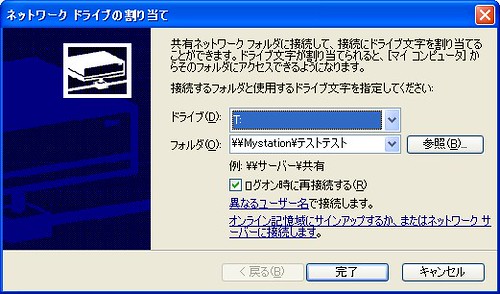
今回は利便性をあげるためネットワークドライブを割り当てました。
フォルダ \\MyStation\テストテストをTドライブに設定しています。
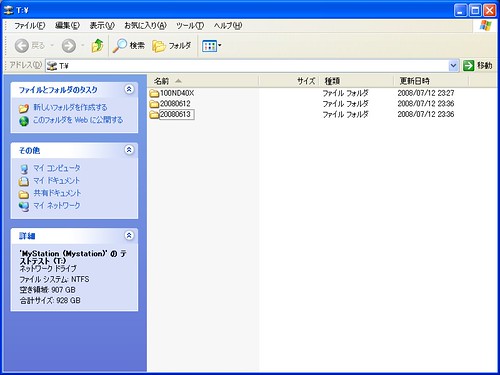
このTドライブ(\\MyStation\テストテスト)に適当にフォルダごと画像ファイルをコピーします。
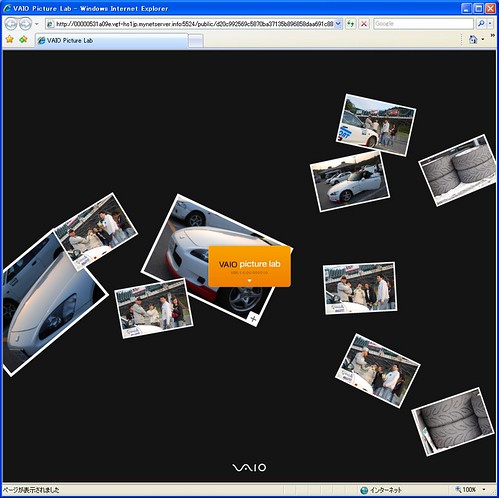
再度さきほどのURLでアクセスしてパスワードを入力すると、VAIO Picture Labで画像が表示されます。
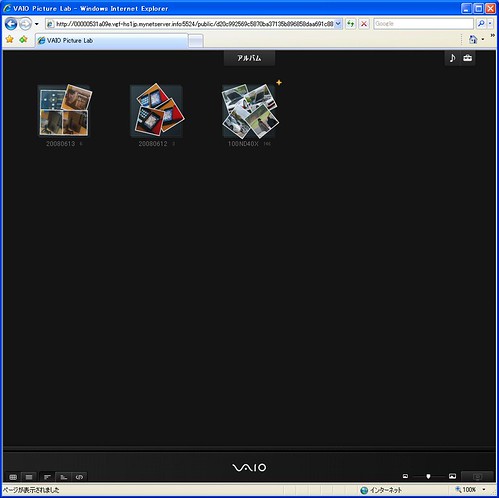
さきほどコピーした画像フォルダがアルバムとして表示されます。
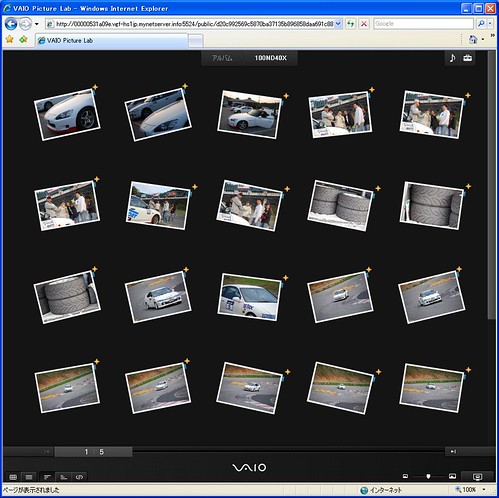
基本的な使い方はさきほどと同じですが、アルバム単位のブラウズになります。
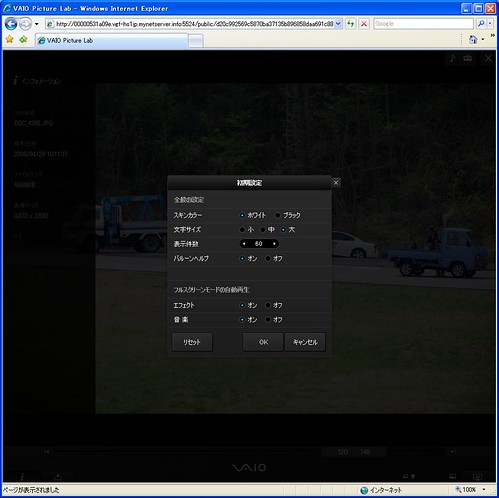
右上の設定ボタンを押すと、初期設定を変更することが可能です。
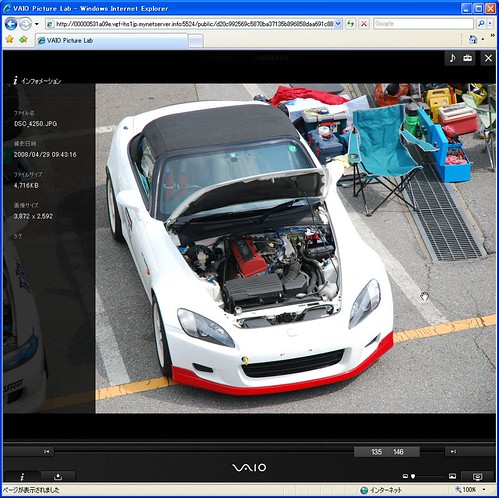

背景色を白にして、左側にインフォメーションを表示させた状態。
このようにして、外部インターネットからでもHS1上の画像ファイルをブラウザ経由でアクセスすることができます。
次回、DLNA接続編へと続きます。
【Amazon】
ソニー(VAIO) VAIO Extension Line Liblog Station HS1 VGF-HS1
[HS1 | 製品情報 | 個人向け | VAIOパーソナルコンピューター | ソニー]
[トラックバックありがとうございます。「VAIO開発者が語る!ホームネットワークミーティング」:VAIO「CP1」「HS1」イベントレポート:So-net blog]