[の] のまのしわざ: 名刺がわりにmoo MiniCardsを作りましたが意外と反響があったので、画像をFlickrにアップロードし、mooで印刷する手順を詳しくご紹介します。
MiniCardsの出来栄え⇒moo MiniCards - a photoset on Flickr
MiniCards注文フロー⇒Flickr+moo MiniCards - a photoset on Flickr
・はじめに
まず最初に知っておきたい基礎知識。
Flickr
画像共有サイト。
無料のBASICアカウントは、一ヶ月100MBのアップロード容量制限があります。
有料のPROアカウントは年間24.95ドルで容量無制限です。
私は一眼レフの画像をそのままアップロードする機会が多いので、PROアカウントを取得して利用しています。
Flickrは元々独立したベンチャー企業でしたが、去年Yahoo US に買収されました。そのため、現在はYahoo!IDを取得してログインする必要があります。
Yahoo! US
ご存知ヤフーですが、日本のヤフーではありません。というのも日本のヤフーはソフトバンクとの合弁企業となっており、サービスもUSと異なります。そのため、Yahoo!IDもUSと日本では別物となっており、FlickrにはアメリカのYahoo!IDが必要です。日本のYahoo!IDをもっていても利用できません。
moo
今回紹介するMiniCardsのサービスを提供する会社で、印刷、発送をイギリス・ロンドンで行っています。FlickrのほかにFOTOLOGやSECONDLIFEなどと連携して同じくMiniCardsを印刷するサービスを行っています。ですので直接Yahoo!やFlickrと関係ある企業ではなく、APIを通じてデータのやりとりをする、いわゆるMash Upを行ってサービスを提供しています。
ですから作業を通じて何度もID/passwordを聞かれるのはこういった、3つの別の企業、サービスが入り組んだ結果です。
さあ、それでは以下の手順で印刷注文してみましょう。
1) Yahoo!IDの取得(同時にFlickrアカウントの取得)
2) Flickrにアップロードツールを使って画像アップロード
3) mooで印刷注文
以下詳細手順です。
Flickrトップページ
http://www.flickr.com/
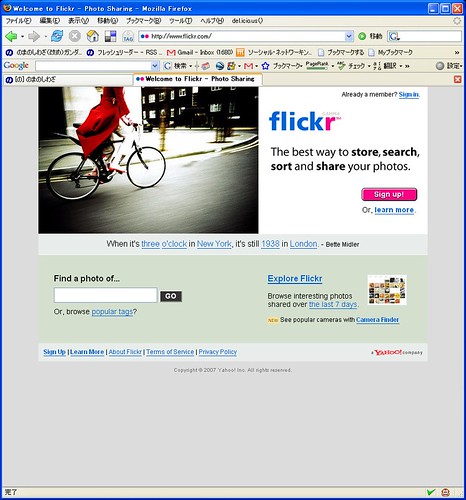
Sign Upをクリック
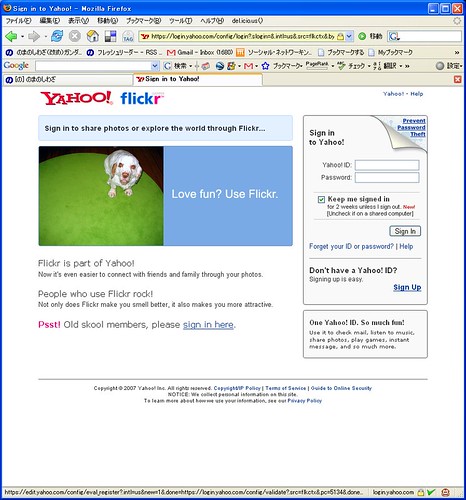
Don't have a Yahoo!ID? のSign Upをクリック
ここでアメリカ Yahoo!ID(yahoo.com)を新規取得。日本のYahoo!ID (yahoo.co.jp)とは異なるので注意。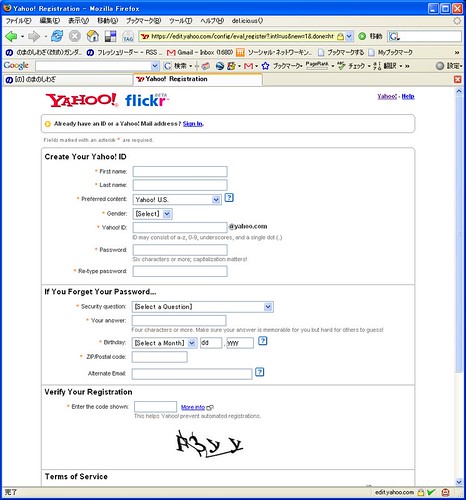
必要事項を入力。
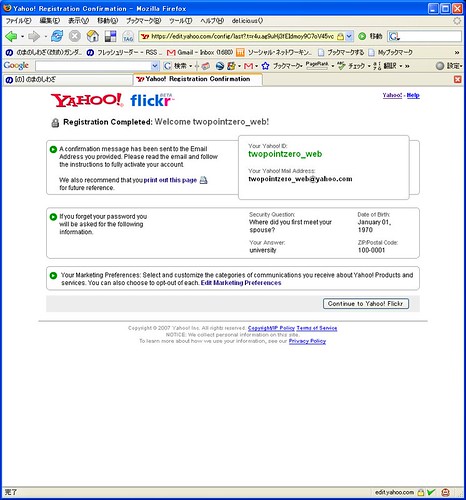
Yahoo!ID取得完了。
右下のContinue to Yahoo! Flickrをクリック。
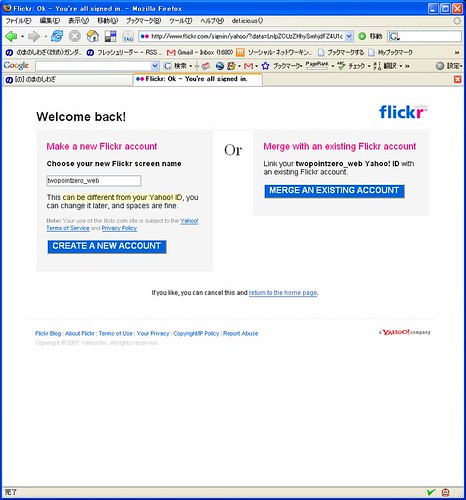
Flikcrアカウントを作成するために、左の
CREATE A NEW ACCOUNTをクリック。

無事Flickrアカウント取得完了。
次に画像をアップロードするために
Upload your first photoをクリック。
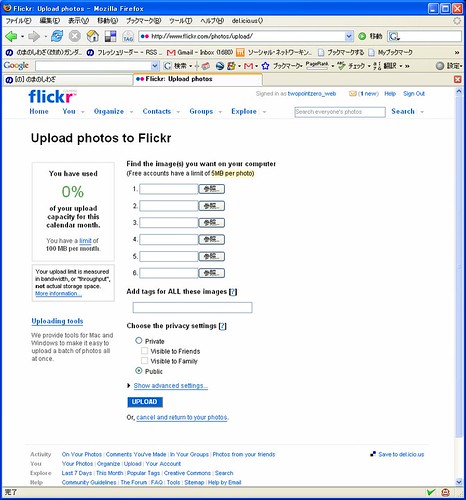
ファイルアップロード機能を使って一枚一枚指定することも可能ですが、アップロードツールを使うと数十枚を一気にアップロードできるのでそれを利用します。
左のUploading toolsをクリック。
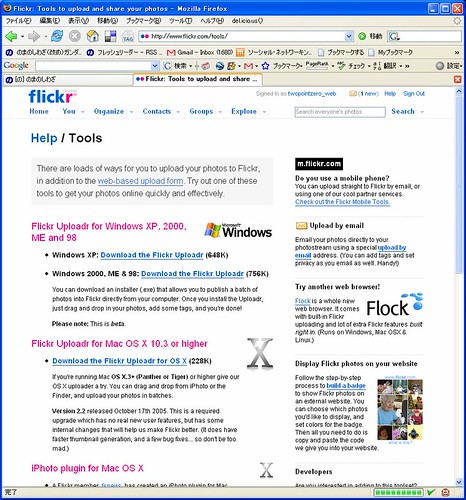
PC環境にあったツールを選択、ダウンロード、インストールして下さい。
今回はWindows XP用のFlickr Uploadrを利用します。

アップロードツールを起動、初回はこのような認証を許可するための画面がでます。

ブラウザ側でログインしていない状態の場合、アップロードツールのログインを許可するために、ログインする必要があります。

OK, I'LL ALLOW ITをクリックします。

アップロードツールからFlickrへアップロードが出来るようになりました。

設定画面(スイッチのようなアイコンをクリック)。Resizingでは必要であれば縮小することが可能です。通常のアカウントでは容量制限があるのでここでリサイズすることをお勧めします。有料のPROアカウントは容量制限がないので、Never Resizeを選択するとよいでしょう。
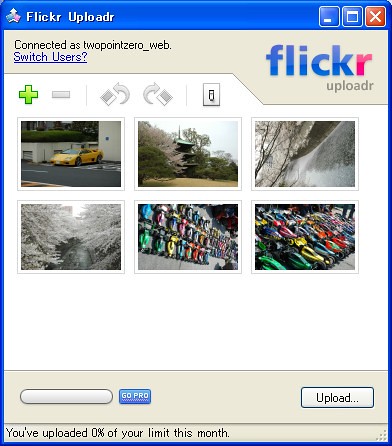
アップロードしたい画像ファイルをドラッグ&ドロップします。

Uploadボタンを押すと、タグ、フォトセット、プライバシーの設定を聞いてきます。
デフォルトのままでクリックしても構いません。
フォトセットはディレクトリのようなもので、画像をグループ化したいときに使います。後からでも設定可能です。
プライバシーをPrivateに設定すると自分、または設定したFriends, Familyだけが見ることができます。

アップロード完了。Doneを押すと終了。
See Photosを押すとブラウザが開いてアップロードした画像を確認できます。
OKを押すと下の画面になります。
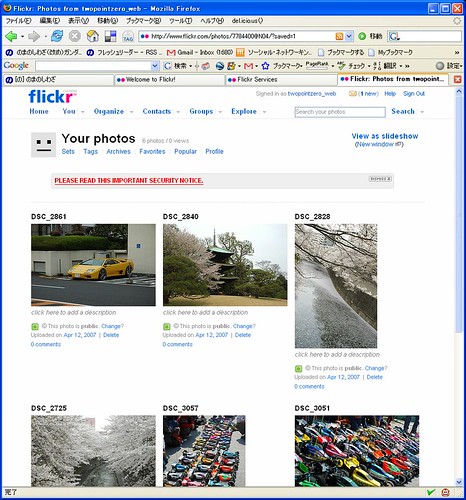
これで一旦Flickrの作業は終了です。
次にmooへアクセスします。
右のflickrをクリックします。

MAKE A 100 PACKの「箱」写真をクリックします(分かりにくいので注意)。

Yahoo!IDを入力してログインします。

OK, I'LL ALLOW ITをクリックします。
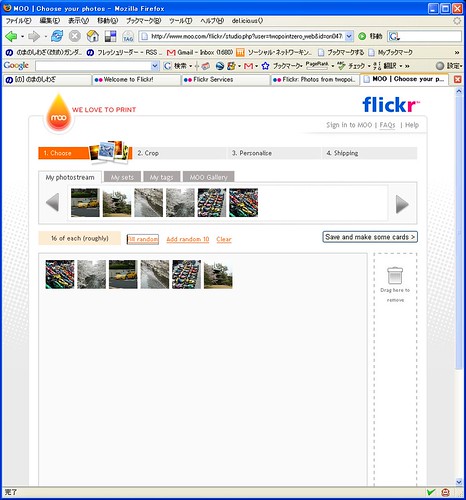
印刷したい画像を選択します。上から下の領域にドラッグ&ドロップするか、All randomをクリックするとランダムで選択されます。
選択解除したい場合は右のゴミ箱領域にドラッグ&ドロップします。
やりなおしたい場合はClearをクリックします。
1枚選択すると同じものを100枚印刷、100枚画像選択すれば全部ばらばらの100枚印刷になります。30枚選択すると適当にだいたい3枚づつ印刷してくれますが、どれが3枚で、どれが4枚になるかはランダムです・・・(w
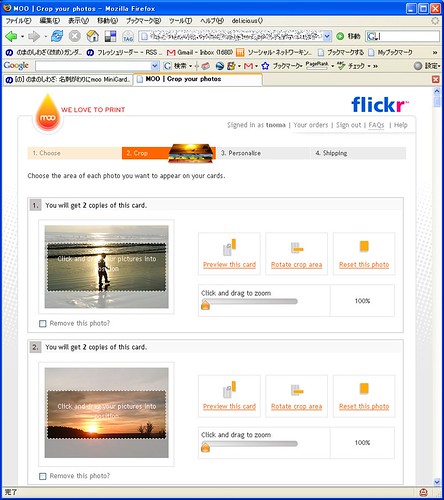
トリミング画面です。縦・横位置、画像位置、ズームなどを行って一枚一枚別々に調整することができます(手間ですが)。

縦画像は自動的に縦、横画像は自動的に横になりますが、このように横画像でも縦位置にすることもできます(Rotate crop areaをクリック)。
Preview this cardをクリックすると、
画面中央にプレビューが表示されます。ズームすると画像が汚いように見えますが、実際には綺麗なままです。

裏面の文字設定です。
フリーテキストか、画像のEXIF情報をセットすることができます。
文字フォントは3種類から選択。
文字色は9色のなかから1色選択可能。別々の色を設定することはできません。
顔アイコンや、Flickrロゴの設定も可能です。
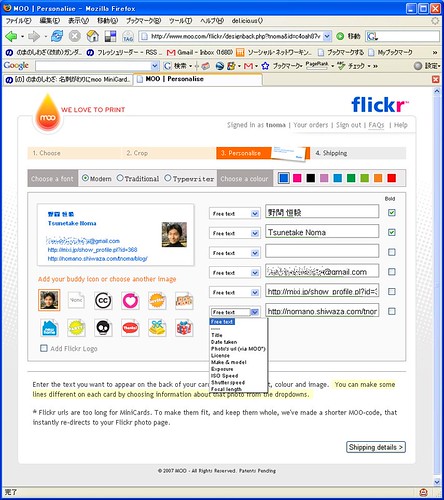
名刺としての入力例。すべてFree Textで入力。日本語もちゃんと使えます。
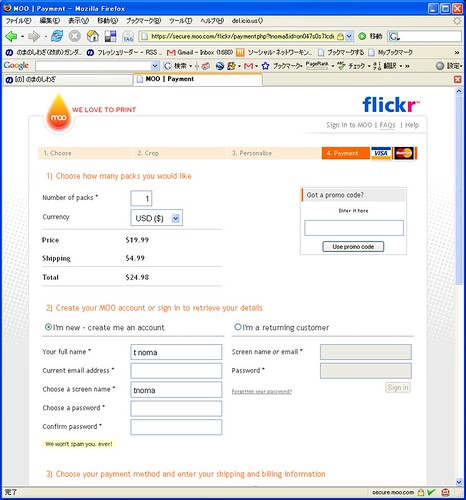
支払い情報入力画面。送料込み、$24.98。
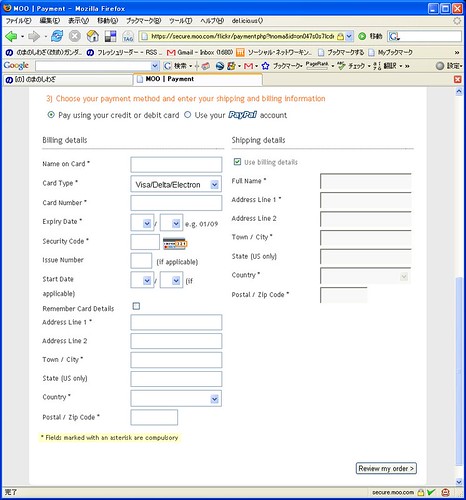
クレジットカード情報、送付先入力。
ワールドワイドシッピングなので、世界中何処へでも発送してくれます。しかも値段は同じ。約2週間で到着しました。

仕上がり例。日本語もちゃんと出ました。

名刺との大きさ比較。縦は約1/2、横は約3/4くらい。
他のMiniCardsも参考までに。
紙の厚みは名刺よりも少し厚いです。
紙質はまあまあ。結構硬い印象。
写真のクオリティはとびっきりではないけど、十分綺麗と思わせるくらいです。
注文フローの詳細はFlickrから。どこをクリックすべきかなどコメント付きです⇒
Flickr+moo MiniCards - a photoset on Flickr
100枚25ドルですから、一枚あたり約28円。品質もまずまずでこのカワイさ、何より目新しいのがいいですね。
ぜひお試しあれ!

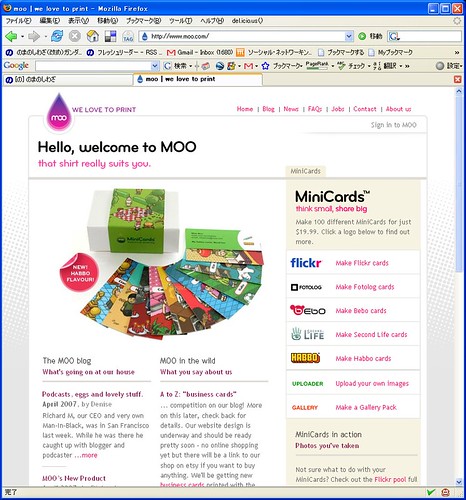
Nagachan
詳しい解説ありがとうございます。参考になりました。
で、早速オーダーしちゃいました。
とりあえず、すぐに取り出せるデータから20枚選んでみました。
これでゆっくり寝られます・・・。
次はフリスクケース探しですかね(笑)
tnoma
お役にたてて幸いです。
フリスクケースはファミマに売っているという情報がありましたので、私も今度覗いてみます。