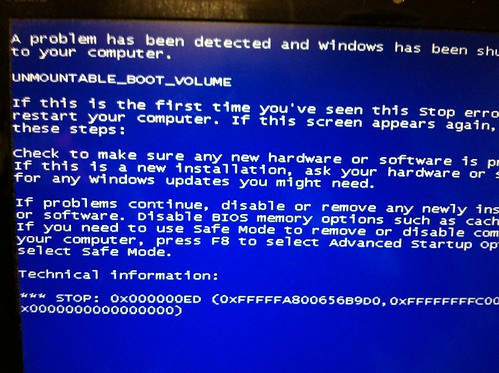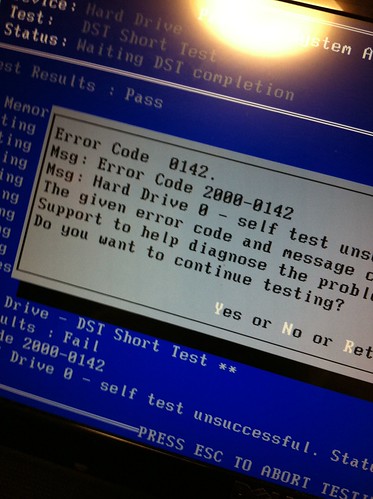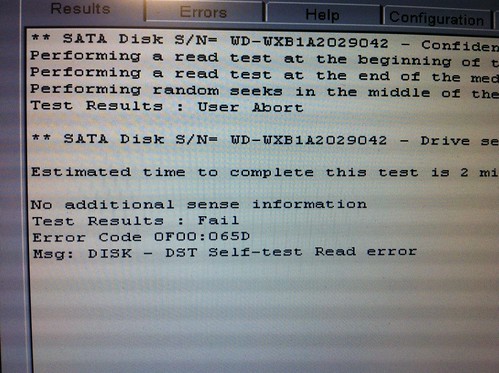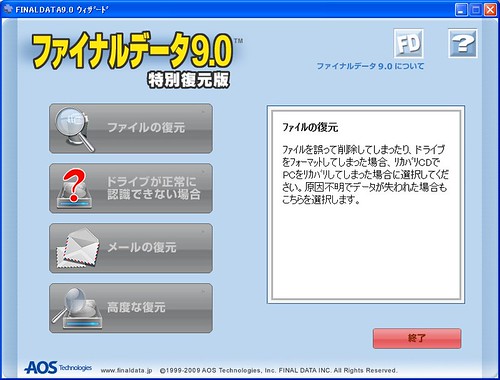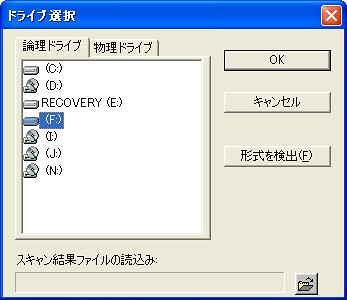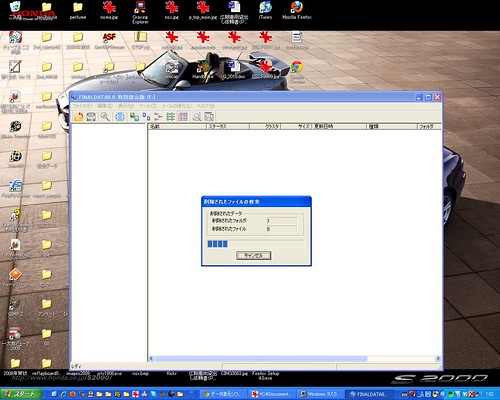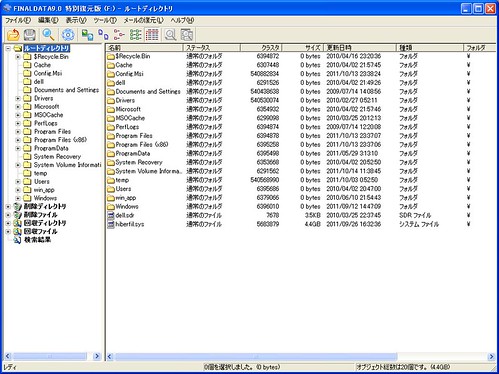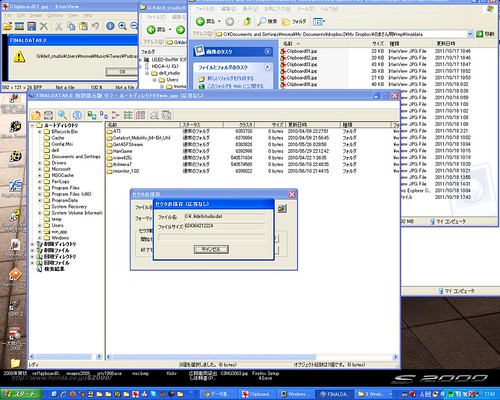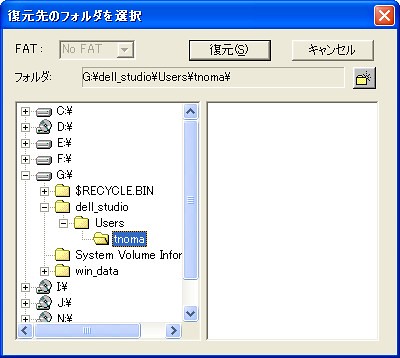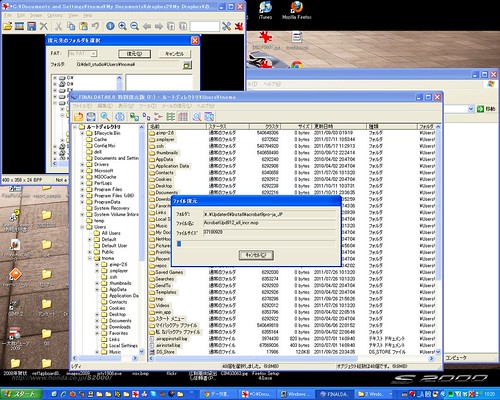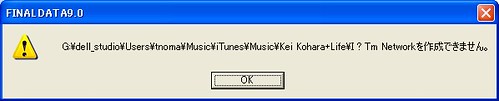▼Dell Studio 1557 HDDクラッシュ、リカバリ失敗、Windows再インストールの長い道のり ([の] のまのしわざ)の続き。
いやな予感がした次の日、Windowsが起動しなくなりました。いわゆるHDDクラッシュですが、そのクラッシュの仕方も色々。あわてず騒がず、落ち着いて対処すればなんとかなります。
【Windowsが起動しない場合に確認すべきこと】
まずは「現象」を明確にすることです。Windowsが起動しないことは多々ありますが、それがソフトウェア的な問題なのか、ハードウェア的な問題なのかを「切り分け」る必要があります。
今回のケースではWindowsが起動せず、セーフモードであろうが、システムの復元をつかおうが読み込み中にブルースクリーンが一瞬でて再起動かかるという無限ループに陥りました。
ブルースクリーン後再起動しないように設定して、ブルースクリーンの内容を確認します。
UNOUNTABLE_BOOT_VOLUME
となっています。HDDが壊れたようですが、念のためBIOSからハードウェアのチェックを行います。
オンボードDiagの起動方法⇒PSA Diag( オンボード Diag) および Dell コンピュータのエラー・コード -KB 文書 -300428 | デル Japan
Error Code 0142
Msg: Error Code 2000-0142
「ドライブのセルフテストでエラーが検出された。ステータスバイト =XXh 。」のエラーが発生しています。
Pre-Boot System Assessment (PSA) Diagnostics and Error Codes For Dell Computers | DellRemove and reinstall the Hard Drive for the error codes:
1000-0141
2000-0141
1000-0142
2000-0142
1000-0143
2000-0143
1000-0144
2000-0144
1000-0145
2000-0145
1000-0146
2000-0146
2000-0151
Please see the Service manual for instructions on how to remove and replace the Hard Drive.
DELLのサポート情報によると、ハードディスク交換です。
別のdiagアプリ(Windowsの復元から起動したか、失念)でもエラーを検出しました。
Error Code 0F00:065D
やはりドライブに問題がありそうです。しかし完全に死んだわけではないので、中のデータをサルベージするべく、そっとHDDを外します。
参考)
ツールによって直る場合があるようですが、こちらは試していません⇒20000142 Error Repair Tools Compared & Review,Download(英文)
【USBでHDDを接続する】
まずノートPCから2.5インチHDDを取り出します。DELL Studio 1557の場合は裏ぶたを外すだけなのでとても簡単。
マウント用金具をHDDから外して完全にベアドライブ状態にします。
次に2.5インチHDDケースを使い、USB接続します。このときインターフェースを合わせる必要があるので、確認しましょう。最近のはだいたいSATAです。
【Amazon】
玄人志向 2.5型HDDケース SATA接続 USB2.0対応 ロイヤルブルー GW2.5DA-SU2/RB
USBでPCに接続すればいいので簡単です。
【データをサルベージする】
他にPCを用意します。今回は古い Windows XPマシンを使いました。
XPマシンにUSBで元の640GB HDDを接続するとドライブとしては E:(リカバリ領域)とF:(本来のC:ドライブ)が認識されますが、F:をアクセスすると「フォーマットしますか?」と出てしまいます。ここで絶対にフォーマットしてはいけません。データを救い出すことができなくなっていまいます。
ここでデータ復旧ソフトを使います。今回使ったのは「ファイナルデータ」。
【Amazon】
ファイナルデータ9.0plus 特別復元版
オンライン版があるので、そちら購入、ダウンロードして使いました。
インストール後、ファイナルデータを起動します。
「高度な復元」を選びます。
ドライブ選択画面がでます。対象ドライブ(今回は F:)を選択します。
ツール>クラスタスキャンをF:ドライブに対して行います。
クラスタスキャンをはじめると、膨大な時間がかかります。640GBのHDDでしたが、約6時間ほど。
クラスタスキャンが無事終了すると、フォルダが表示されます。ほっとしてさっそくデータを保存したくなりますが、ここで忘れていけない作業があります。
「ツール>スキャン結果の保存」です。
これを実施すると6時間かけて行ったスキャン結果を保存してくれて、これを最初に読み込めば再びスキャンする必要がありません。
逆にいうとこれを保存せずにアプリ「ファイナルデータ」を終了すると、起動時に再度スキャンする必要があります(私はやってしまいました)。
さらにいえば喜んでディレクトリをクリックしているうち、下の方の太字の「削除ディレクトリ」などをクリックしたところアプリ「ファイナルデータ」がハングしてしまうことも。ハングと隣り合わせなのでわき目も振らず、スキャン結果の保存を行って下さい。
なお、ツール>セクタの保存も可能ですがこれはセクタ=HDD全体を保存することになるので640GB HDDなら640GBの容量が必要となっていまいます。もちろんそれを中断しようとすると・・・ハングしますのでお気をつけて。
データのコピー(サルベージ)は取り出したいフォルダを選び、右クリック>復元、を選びます。
復元先のフォルダは外部USBハードディスク G:を指定しました。この外部USBハードディスクは復旧後DELL STUDIO 1557に接続してデータを書き戻すのに使います。そのため移動しやすい外部USBハードディスクが適切です。
ファイル復元中です。
たまに文字コードの関係から、ファイルが復元できないことがあります。するとファイルの復元が途中で中断してしまうので、途中で止まった問題のあるフォルダの場所を確認、メモします。
手作業でその次のフォルダを指定し、復元先も途中でとまったフォルダの次を指定して整合性を保つようにします。結構これは手間ですが、稀なので頑張りましょう。
無事に終了すると、外部ドライブ G:の指定場所にデータが保存されています。おめでとうございます!
(つづく)⇒Windows7をリカバリすべきか再インストールすべきか、それが問題だ。:DELL Studio 1557 リカバリ(2) ([の] のまのしわざ)