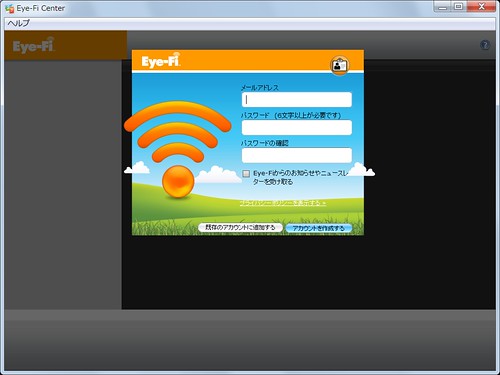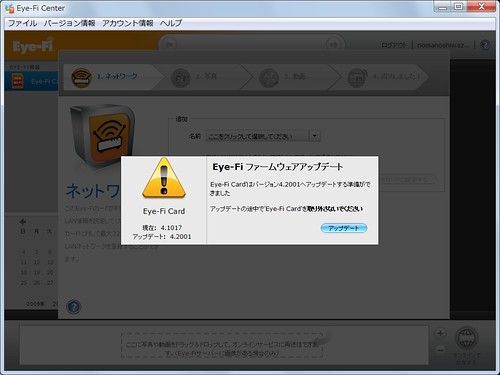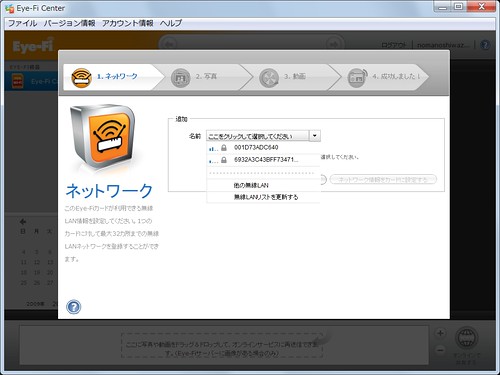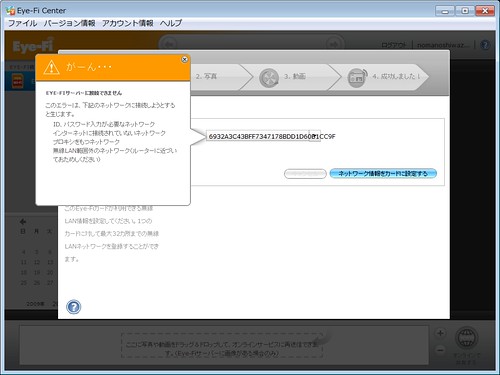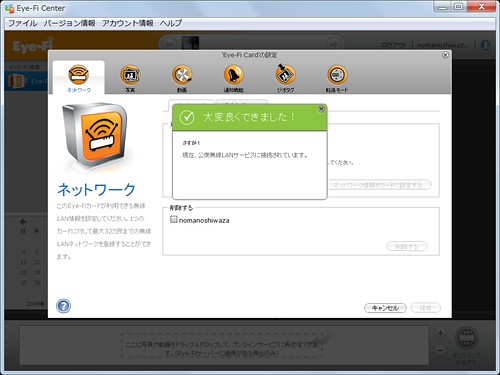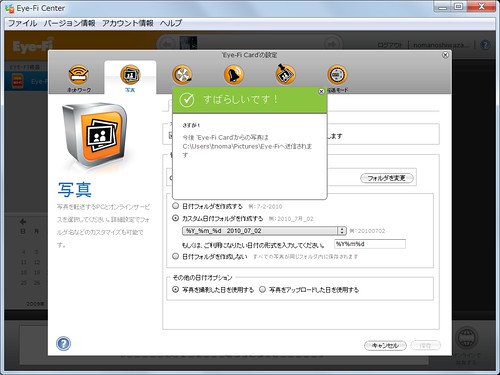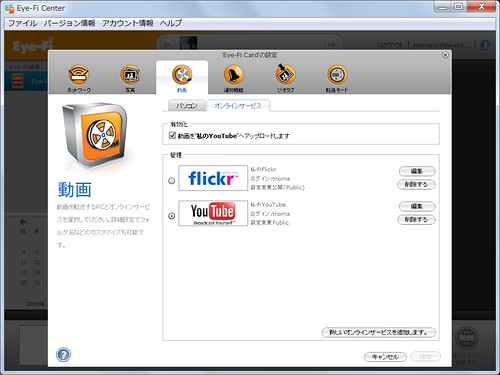結論からいうと、複雑な設定が不要なiPhoneすげーなわけですが、とりあえずPocket WiFiとデジカメとEye-Fiを組み合わせる場合の設定のご紹介。
Pocket WiFiは特に設定不要です。電源ON、WiFiをオン、ネットへのコネクトが確認できれば準備OK。
さて問題はこのEye-Fiの設定。USBカードリーダーにEye-Fi本体を挿入してからPCに挿入します。後から分かりましたが、通常のUSBカードリーダーでよいです。
インストールが終了し、Eye-Fi Centerが起動すると「アカウントを作成する」でアカウントを作ります。この作業ですが、何度かエラーが出ましたが何度かトライしているうちに登録できたようです。
自動的にファームウェアをアップデートします。
ネットワーク設定>追加、で周辺に飛んでいる電波をとらえてリスト表示しますので接続したい無線LANを選択、パスワードを入力します。この時PCは別途ネットワーク接続している必要があります。
パスワードがあっていて、ネットワークアドレスを取得できても「Eye-Fiサーバーに接続できません」と出ます。これはバッファローの無線アクセスポイント、AOSS接続にしているとできないということが判明しました。ネットでの情報を総合すると
・ANY接続を許可する(AOSSだと自動的に無視している)
・AOSSを解除する
といった方法で可能なようです。私の場合面倒なのと、よくよく考えると自宅なら無線LANでなくPCで転送する方が速いし確実ということで設定を諦め、Pocket WiFiでの接続設定しました。
Pocket WiFiであれば 5桁のWEPパスワードを入力するとすんなり終了します。
ネットワーク設定が終了したら写真や動画の転送設定を行います。
「パソコン」タブでまずPCに接続したときの転送設定。
「オンラインサービス」でオンラインサービスへの転送設定を行います。
写真はflickr、動画はyoutubeを設定しています。
転送は
・すべて転送
・選択画像(プロテクト、鍵付きマーク付与で選択)
から選べます。あとはpublicかprivateかなど。今回選択画像に設定したので、プロテクトして選択。
画面にはEye-Fiアイコンが表示され、しばらくすると転送開始。もしくは一旦電源をOFF -> ONすると転送開始します。
flickrへ転送完了するとこんな感じ。Eye-Fiから転送されたことを示す Eye-Fiタグやコメント「Eye-Fiからアップロードされました」がついています。
カシオEX-FH100(FC100も)Eye-Fiに対応しているため、転送している間は電源を切ろうとしても警告を出してくれます。ということで忘れている間に転送終了、電源OFFになります。
便利といえば便利なのですが、結構手間です。特に全部転送ではなく選択画像のみ転送する場合「プロテクト」をかけて選択するのですが、「プロテクト」がメニュー画面の2枚目に入っていて入れるのが大変。それだけで操作数はめちゃくちゃ多くなります。
結局 iPhoneのTwitterアプリ、Echofonだと
・Echofon起動
・書き込みボタンをタップ
・画像添付をタップ
・カメラ起動をタップ
・撮影
・USEをタップ
・SENDをタップ
以上です。
Echofonだと Twitterにも書き込みしますし、画像は設定でflickrに転送するようにしているので同じ結果に。
うーん・・・やっぱ iPhoneは便利です。ただ写真の綺麗さはやっぱりEX-FH100なので、使い分けでしょうね。
【Amazon】
【Amazon】