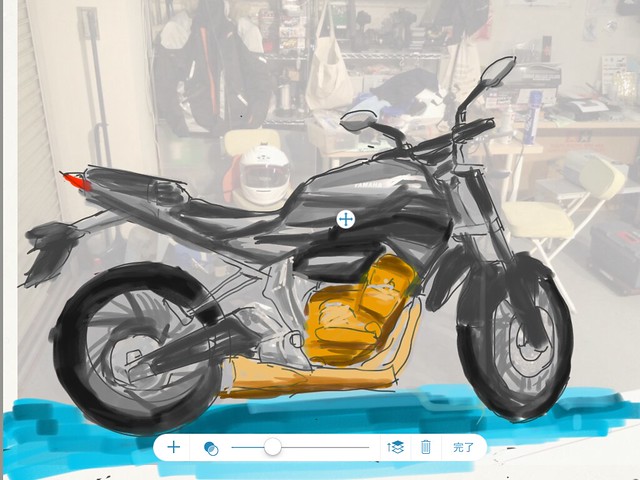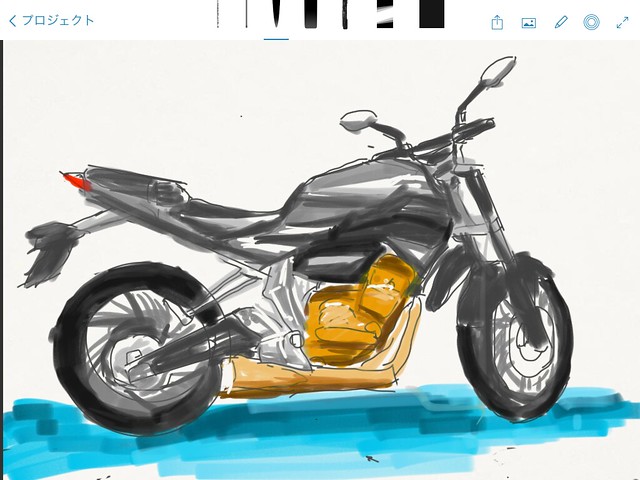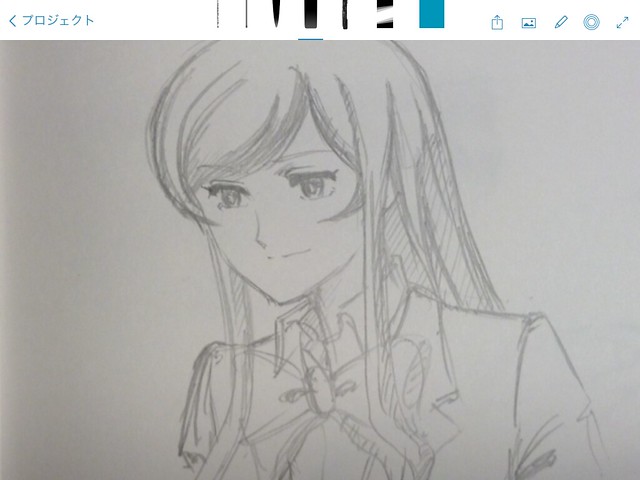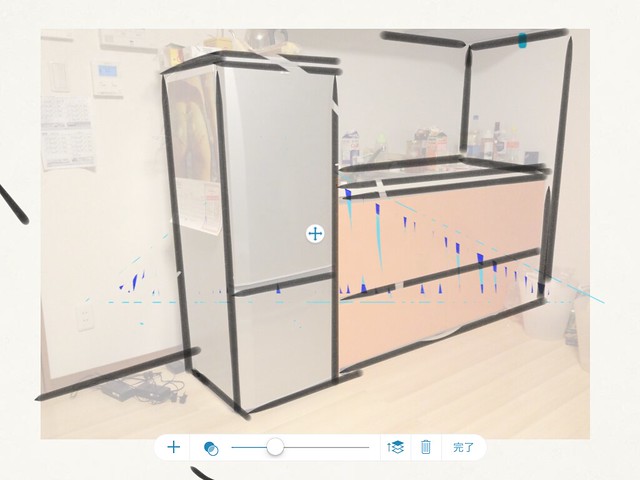今回試用するのはソフトウェア会社 Adobeが送りだすハードウェア、ペンと定規のガジェット。さてその使い心地やいかに?
⇒ タブレット ペン & デジタル定規 | Adobe Ink & Slide
Adobe Ink & Slide開封
最近のガジェットらしく、高級感のある包装。シンプルななかにカラフルな色合いを入れてワンポイントになっています。
ペンとスライド、ペンは充電式。付属のケース型充電器にマグネットで接続し、USBケーブルで充電します。ケースを閉めれば持ち運びにも便利。
使用方法
ペンのボタンを押して電源ON、お尻が七色に光って電源がONになったことが分かります。
iPad(iPad miniも可)で Adobe Sketchなど対応アプリをダウンロード&起動。
Adobe IDが必要なので、それでサインイン。するとクラウドで情報共有することができ、あとあと便利。
スケッチ
なにもないキャンバスにいきなり絵が描けるほどクリエイティブではありません。そこでまず写真をとってそれをなぞることにしました。
いきなりバイクの写真、あとで気付いたのですが、これ、スケッチするには細か過ぎました。。。それはおいといてレッツトライです。
右上のメニュー、画像アイコンを押すと写真を撮影するなどで画像を取り込めます。透過度、レイヤーの順序をかえて、ちょっと薄めにしてスケッチ開始。
基本はペンでスケッチ、フレームの一部とフロントフォークは定規の直線機能、後輪は定規の円機能をつかってかいてみました。
最終的に画像の透過度をゼロにして消すことで、スケッチしたもののみが残ります。絵が微妙なのはおいといて下さい。
同様にしていったん紙にかいた落書きを写真で撮りこみ、色をつけるということも可能です。
よいところ
ペンタブレットというのは最近流行りで、前々からお絵かきしたいなと思っていたので試せて丁度よかったです。とにかく落書きで大事なのは気軽なこと、その場でペンを動かしてかいていけることだったので、筆先と色を選ぶだけであとは筆圧も感知しながら絵を描けるのは便利というか楽しい作業。
今回作例がアレだったのであまり使わなかったのですが、シャキッとした直線をひけるのは定規(スライド)のいいところですね。もっと直線基調の、例えば建物や家具といったものであればもっと活躍することでしょう。
気になるところ
Inkの問題ではないのですが、iPad miniだと液晶が小さく特に定規(Slide)がはみ出てしまったりと使い勝手はやはり iPadがよいと思われます。
これに関連してか、ちょっと精度の問題というか、視差の問題もあり、自分がタッチしている部分と実際に描画される位置が数ミリずれてしまうんですね。これは適当に色を塗るときにはいいんですが、ペン入れみたいにトレースするときは結構厳しいところです。
またたまに反応しないのか、反応しているのか分からない時がありました。
undoは二本指で左にすっと動かすのですが、たまにこれに失敗すると描画されてしまったりと、Slideをおいて動かしても描画されることもあります。
拡大縮小なども二本指を使うのですが、このへんの動作が意図とずれることがあり、ちょっと気になりました。慣れも必要です。
今度画面の大きなフルサイズの iPadで試したいところですね。
らくがきに便利
普段落書はもっぱらシャーペンと消しゴムでどうしても白黒中心になり、マーカーでの色付けまでなかなか行きません。その点このスケッチなら気楽に色付けできるので、随分カラフルになりますね。ちょっとしたお絵かきを楽しくできる気がします。あとは腕で作品の上手下手が決まることでしょう。ああ、もっと絵がうまくなりたいです。
【Amazon】 Adobe Ink & Slide
【関連リンク】
⇒ 「Adobe Ink & Slide」を"現場のクリエイター"はどう使う? - 「仕事」での使い方を検討してみた | マイナビニュース