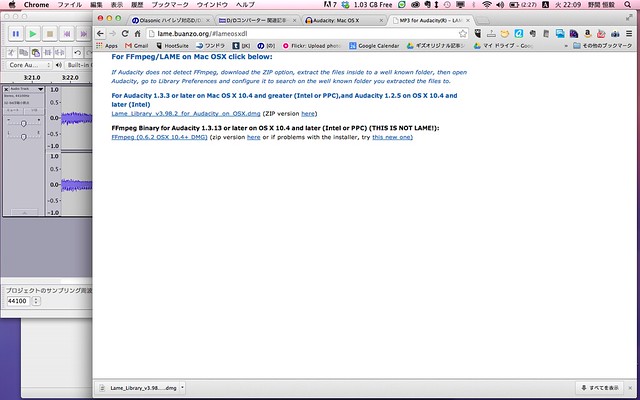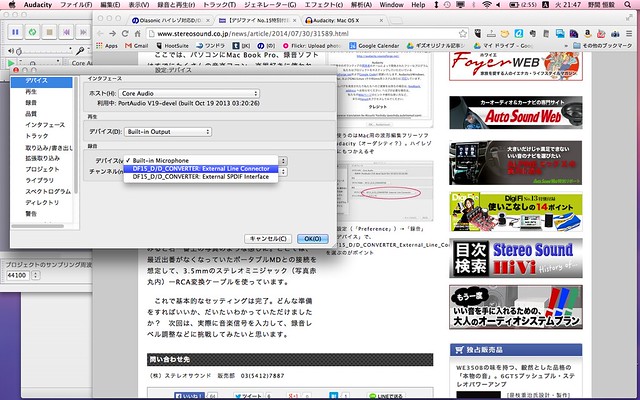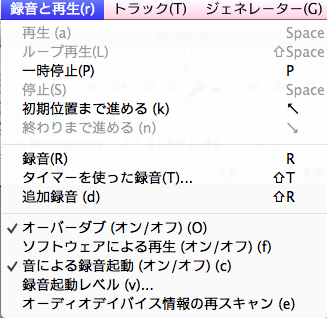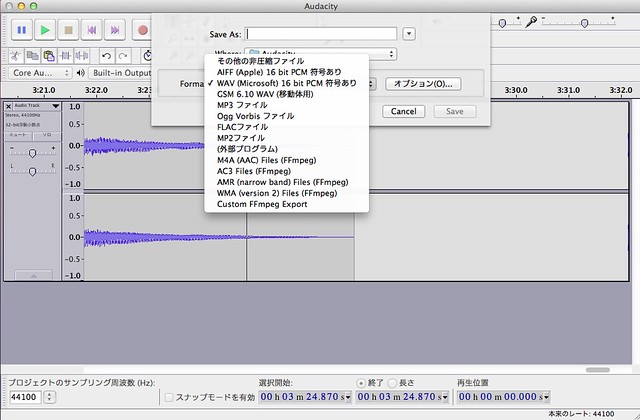「Olasonic ハイレゾ対応D/Dコンバーター付録の DigiFi No.15 8月25日発売」のつづき。
今回は実際にMDに入っていた懐かしい音楽をコンバートしてみます。
使用機材
▼DigiFi No.15 Olasonicハイレゾ対応D/Dコンバーター
【Amazon】 DigiFi(デジファイ)No.15(ハイレゾ対応 デジタル / デジタル コンバーター付録) (別冊ステレオサウンド)
▼RCAピン-ヘッドフォンケーブル
【Amazon】 ELECOM オーディオケーブル ステレオミニ-ピンX2 1m [フラストレーションフリーパッケージ(FFP)] DH-MWR10/E
▼USBケーブル
【Amazon】 Belkin Gold Series 6Feet(1.8m) USB A to B Cable F3U133-06-GLD 金メッキUSBケーブル
▼PC: MacBook Air
▼MD: MDコンポ
接続方法
MDコンポ(ヘッドフォン端子) <-> オーディオケーブル <-> D/Dコンバーター <-> USBケーブル <-> MacBook Air
録音用ソフトウェア
録音用ソフトウェアは以下を参考に、Audicityを使います。
⇒ 【デジファイ No.15特別付録】アナログ音源をハイレゾに 第1回 | Stereo Sound ONLINE
⇒ 【デジファイ No.15特別付録】アナログ音源をハイレゾに 第2回 | Stereo Sound ONLINE
ソフトAudicity ダウンロード⇒ Audacity: ダウンロード
Mac版の場合、ファイルをダウンロード後展開するので、適当な場所(アプリケーション)にコピーしてから起動します。
MP3化する場合に必要なプラグイン FFmpeg/LAME
MP3化しないのであれば不要ですが、ファイルサイズの圧縮をして手軽に楽しみたい、という場合はMP3ファイル化することがあるでしょう。その場合はプラグインが必要となり、下記からダウンロードできます。
⇒ MP3 for Audacity(R) - LAME and FFMpeg for Audacity, the Free and Open Source Audio Editor
入力設定
Audicityを起動したら、音源の入力元をデフォルトの本体マイクから外部入力・D/Dコンバーターに切り替えます。
【デジファイ No.15特別付録】アナログ音源をハイレゾに 第1回 | Stereo Sound ONLINE初期設定(「Preference」)→「録音」→「デバイス」で、「DF15_D/D_CONVERTER_External_Line_Connector」を選ぶ
これで音が入力されるようになり、レベルメーターが振れます。
録音方法
もともとこのAudicityはデジタル録音、編集をするための汎用ソフトウェアなので、MDやカセットなどアナログ音源の録音に特化しているわけではありません。昔と同じように、
「ここだ!」
というタイミングでボタンを押して録音をすることになります。終わるときには停止ボタンを押します。
またアナログ録音なのでレベル調整が必要です。今回は出力側、つまりMDコンポ側のボリュームを調整し、レベルメーターが振りきれない程度のところを探って何度かトライしてみました。
振りきれると「海苔」みたいな波形になるので、ダイナミックレンジを活かしきれません。
音による録音起動
昔なら0.02秒の精度で正しく反応できたのでしょうが、反射神経が鈍ったオッサンとしてはもう少し楽をしたいもの。ということで、いい機能を見つけました。それが「音による録音起動」。
メニュー>録音と再生>音による録音起動(オン/オフ)
手動だとどうしても曲の前に長めの無音部分がついてしまいますが、これをONにしておけば、先にAudicityの録音ボタンを押し、その後MDの再生ボタンを押せば音が入ったときから録音開始されます。
1曲再生であれば無音になったところで自動的に停止。便利です。
無用部分を編集
1曲再生できずに2曲目が入ってしまってから停止ボタンを押した場合、無用部分をカット編集する必要があります。その場合は波形をみながら無用部分をマウスで選択、左上のハサミボタンで「切り取り」を行えば削除できます。
ファイル書き出し
なんどか再生して問題なければファイルを書きだします。
メニュー>ファイル>書き出し
ここで非圧縮ファイルであればそのまま保存できますが、ハンディさを考えてMP3で書きだします。MP3の場合はさきほどのプラグインが必要となり、もしインストールされない場合は警告画面がでて終わるので、別途インストールしましょう。
書きだし時にメタデータを入力可能です。
これは後で iTunes読み込みしたときも編集可能なので、とりあえず適当にいれておくといいと思います。
これで無事MP3ファイル書き出しが完了しました。
あとは iTunesなり、お好きな音楽プレイヤーソフトに登録すれば、他のデジタル音源と同じように扱うことができます。
気を付けるポイント:レベル
アナログ録音で気を付ける最初のポイントは入力レベル。基本レベルメーターが振りきれないところでおさえておくのがいいのですが、他のデジタル音源と比べるとおうおうにして低い、音量が小さいことがあり、なかなか難しいです。
音質を求めるならば波形が0dBに貼りつく「海苔」みたいなのは避けたいところですが、昨今の楽曲がそういうのを求めていることもあり、なかなか同じレベルにはしにくいです。ここはMDやカセットなど手持ちのアナログプレイヤーの特徴をつかみながら調整する必要があります。
気を付けるポイント:イコライザ
最初のファイルを再生してみて、アレと思ったのが低音が出過ぎていること。でよく思い返してみると・・・
MDコンポのイコライザを設定していたのでした。録音する場合はFLATに戻しておく方が自然な音になります。
複数トラックを録音するには?
今回は1曲のみをMP3ファイルに変換する方法を試しました。
MD1枚すべてを録音することも可能ですが、問題はトラック分割。その方法は現在試行錯誤中ですので、また次回に。
結構大変なのね、これ...