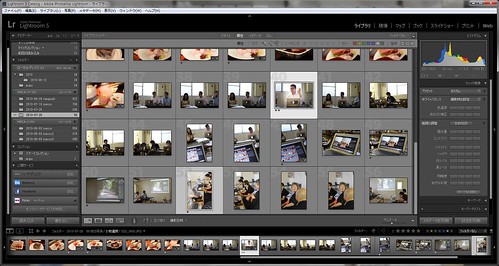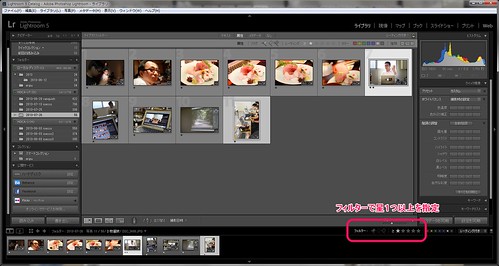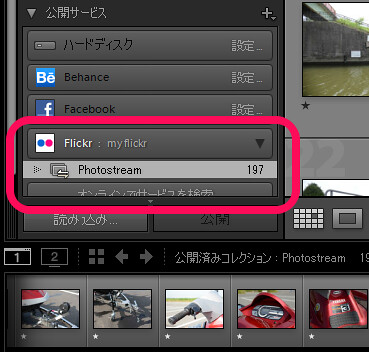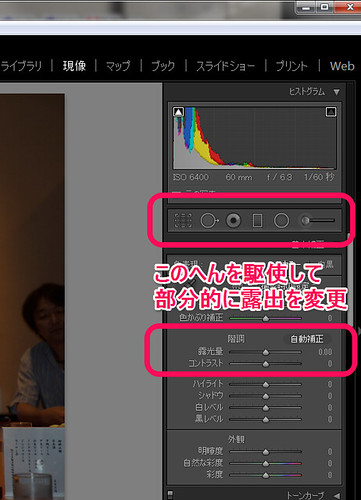前回の「Adobeさんによるブロガー向けCreative Cloud講座に参加してきました ([の] のまのしわざ)」から約1カ月、今回は Lightroom5講座に参加してきました。
写真・ビデオ編集ソフト | Adobe Lightroom 5Adobe® Photoshop® Lightroom® 5では、オリジナル画像から仕上げまで、デジタル写真の編集作業がこれまで以上にスムーズかつ直感的にこなせます。
高度な修復ブラシなど、強力な新しい補正機能を使って写真を仕上げることができ、大量の写真を効率的に管理したり、ソーシャルネットワークやフォトブック、Webギャラリーなどで作品を手軽に公開、共有したりできます。LightroomはAdobe Creative Cloud™でのご利用も可能です。
ベストショットをさらに美しく仕上げるのは、フォトグラファーのワークフローの始まりにすぎません。
現像するのはプロの仕事、そう思って敬遠しがちですが実際問題アマ・プロ関係なく一眼レフでバシャバシャとデジカメ写真を撮る時代。ふと気付くと1日数百枚から千枚オーバーまで撮ってしまうことはザラ。そうなってくると数量に圧倒されて、これどうしよう? と困るわけです。
特に最近力を入れているアイドル写真、icecco.comのお仕事ではたった数枚のために数百枚を撮っています。その中からベストオブベストを探さなければなりません。
現像以前の問題に、まずどの写真を使うのか、また逆に使えないのか、というのを選ぶ作業が発生しています。
これまでは画像を入れたフォルダ内をざざっとみて、そこからOKフォルダを作ってそちらにコピーして、ということをやっていたのですが、画像のサムネールでは判断できないほどの被写体ブレ・手ブレがあるとまずはお手上げ。また画像ビューワーを使ってみていても、どのファイルなのかが分かりにくくて、探すの手間でした。
ところがLR5ではフラグ、スターを付けることができ、これが画像選択に超便利なのです。
スターはよくあるような5段階評価なのですが、まず数百枚の写真をざざっと見ていきます。この時は「ライブラリ」モードで閲覧していきます。
そこでダメな写真はスキップ、まあまあな写真は1キーを押して星1個、これはいいんじゃないのというのは2を押して星2個、絶対これは採用だろう、という写真には3を押して星3個をつけます。その後「フィルタ」機能で星1個以上のものだけを選択するとあら不思議。数百枚あった写真が数十枚まで減っていきます。
次に星3個以上を見ると、今度は逆に1、2枚しかありません。これだと足りないので星1, 2を付けた写真の中から星3にできる写真を探して行きます。星1, 2の写真のうち補正をすることで星3に上げられるものは補正をかけます。補正はアイドル写真であれば大抵の場合はトリミングや露出補正でだいたい対応できるものです。
「現像」モードで露出補正、また場合によってはレンズプロファイル補正をすることでレンズ歪をとれば、広角側のレンズ端で歪んだ顔でも、自然な絵に戻ります。もちろんもともとそこまで画角を使わずに後でトリミングすることを考えて引き目で写真をとれていればそういった補正は不要なのですが、アイドル写真、特にiceccoの場合は「アイスが溶けるかどうか」という時間との戦いなので、時間的余裕がありません。なのでとりあえずブレのない写真がとれたら、あとは現像で対応できると、それはそれで助かります。
こうして数枚のベストオブベストが選べたら、書き出しします。書き出しはWeb用であればJPG、ピクセル数は多少抑えて 2400x1600px程度にしてファイル出力します。
すぐにブログに貼りつける、という場合はダイレクトにFlickrにアップするのが便利です。
公開サービス Flickrの設定をして認証すれば、Flickrと連携、photostreamにドラッグ&ドロップして公開すれば直接アップできます。これまで一度JPGファイルにして、それをUploadしてとやっていましたがその作業が不要、一手間省けて便利。
選択・アップロード(公開)がスムースに行くだけでなく、もちろん現像機能も多彩。
普通にフラッシュを焚いて撮った室内写真。当然のことながら手前がもっとも明るくなってしまいます。これを例えば殺人事件直前の会食風景と設定して現像してみると、こんな感じです。
[会食現場⇒魚河岸三代目 -千秋 はなれ]
被害者と犯人の目線が明確にわかるようになりました。
ちなみに今回の被害者設定は、LR5の講師を務めて下さった Davidさん。DavidさんはLightroom5の操作だけでなく、写真をとるのがそもそも上手! そしてとても軽やかにマウスを操作してLR5の特徴や現像の仕方を説明して下さいました。
おっと逆光で顔が暗いですね。そこでLR5で現像すると。
Davidさんだけ露出を持ち上げて、トリミングしてより分かりやすくしました。
これも全部LR5でささっとできます。とくに部分的に露出を変えられるのは便利ですね。さきほどの会食写真もこの部分露出変更を組み合わせて調整しています。
Davidさんの神がかり的なマウスさばきの前に、参加者は追っていくのが大変。色々と試行錯誤してます。
LR5はすべての操作が履歴として記憶されて、いつでも元に戻れてなおかつオリジナルファイルにはなんら変更を加えないので安心。
これからは選択から現像、アップロード公開までLR5で一気にやりそうです。なおファイルを外部ディスクにおいて切り離してもOK。スマートプレビューと呼ぶ軽い内部ファイルを作りそれで作業を進めることができます。
現像はマシンパワーがものをいうので、もっと高速なマシンが欲しい! という贅沢な悩みがでてきました。MacBook Proが欲しくなりますね。
今回はLightroom講座ありがとうございました。
【Amazon】 Adobe Photoshop Lightroom 5 Windows/Macintosh版 乗換え/特別提供版
【Amazon】 Photoshop Lightroom 5 スーパーリファレンス for Windows & Macintosh 
【関連リンク】
▼[N] 写真に写った斜めのブツを美しく補正する「Lightroom 5」アップライト機能の使い方
▼[N] 写真にあったはずのブツが消える!「Lightroom 5」高度な修復ブラシ機能の使い方
▼築地「千秋はなれ」で魚料理を堪能しつつAdobe Lightroom5について教えてもらえるイベントに参加してきたぞ! | むねさだブログ