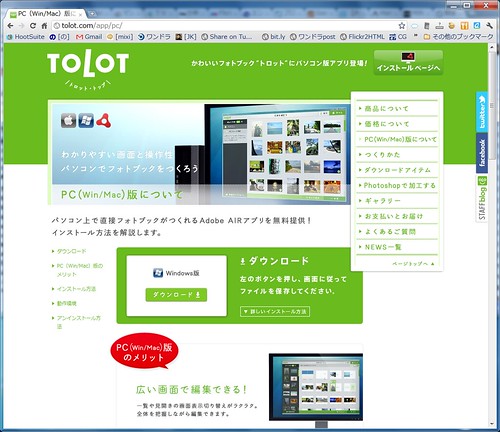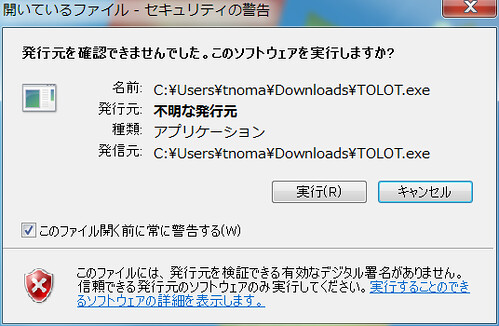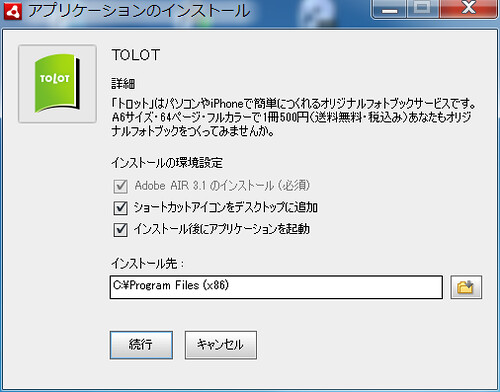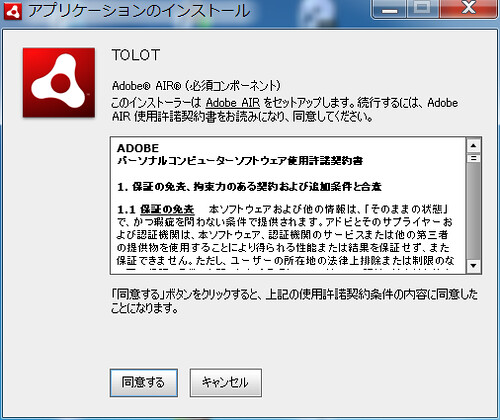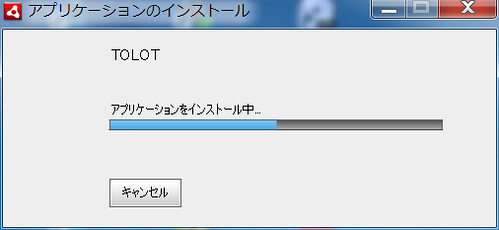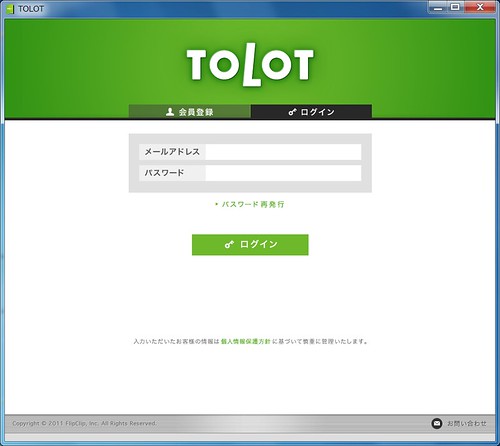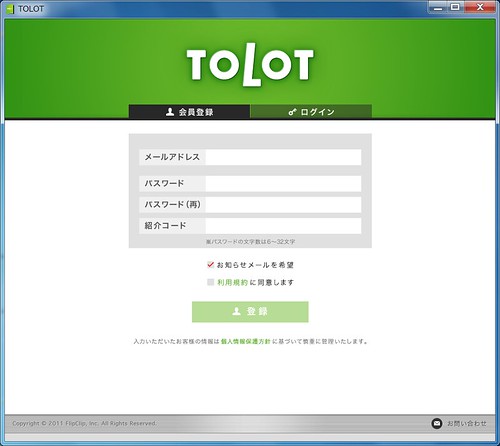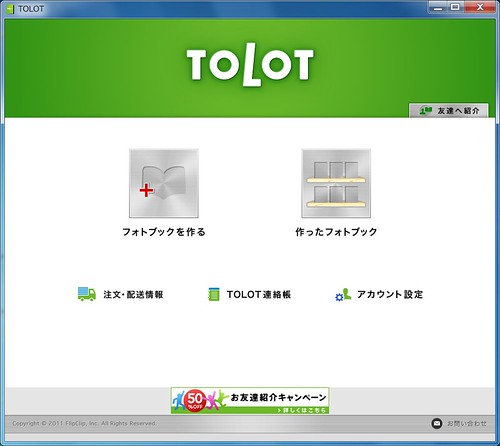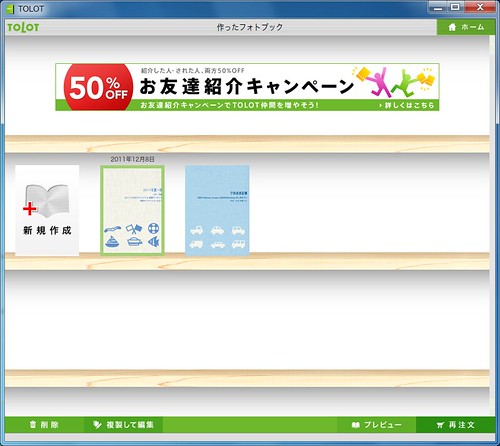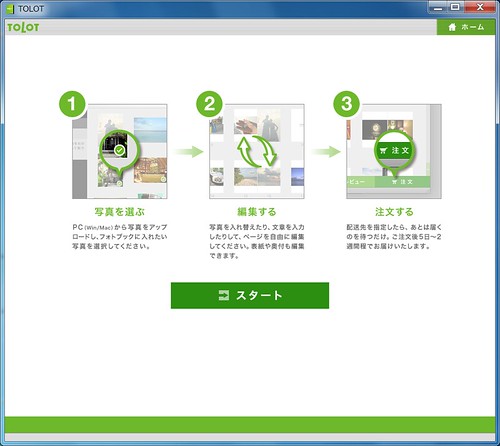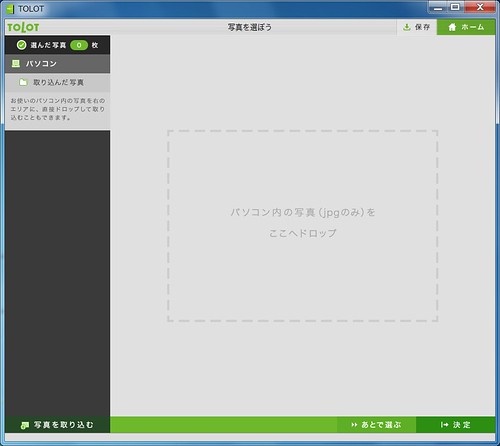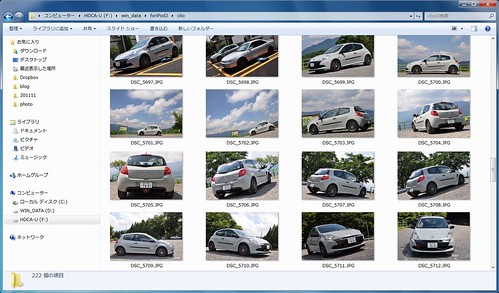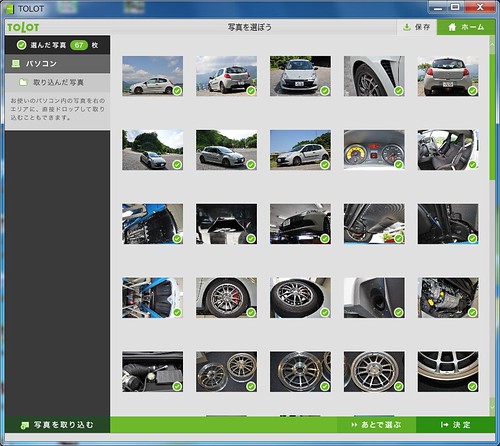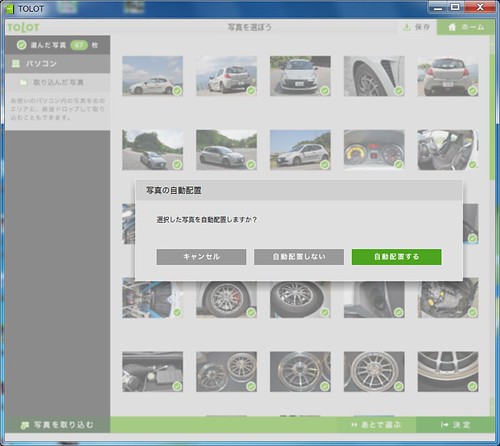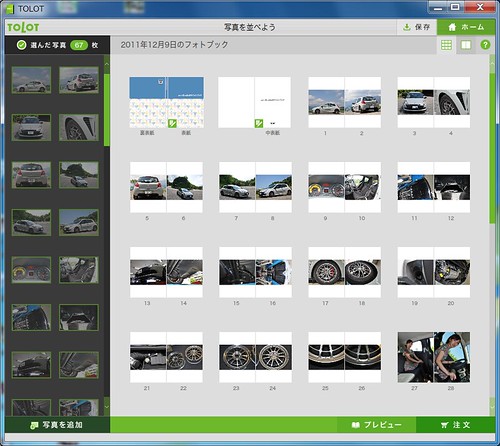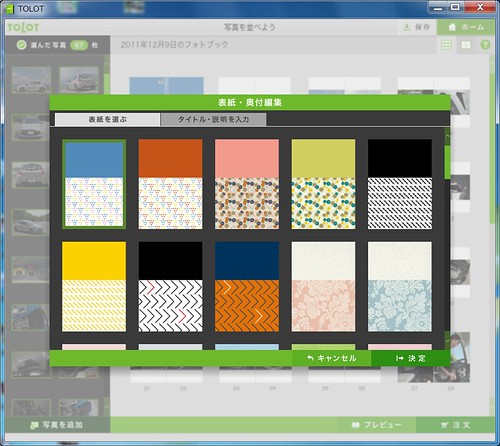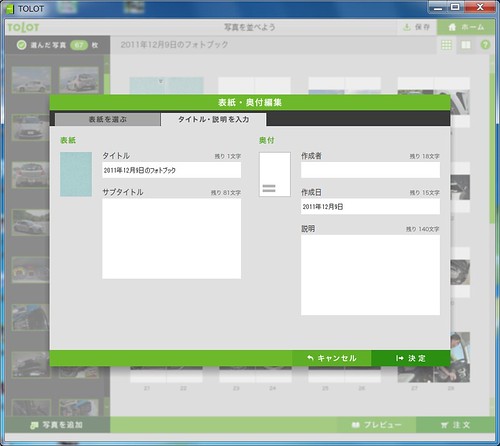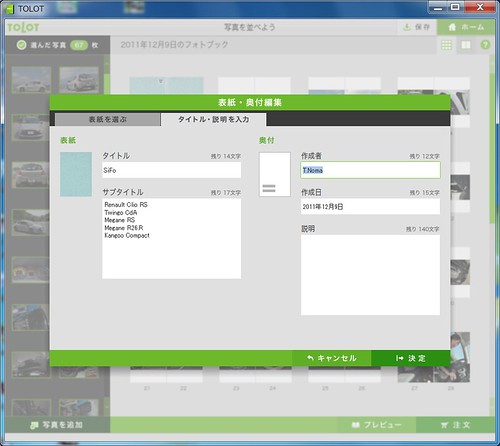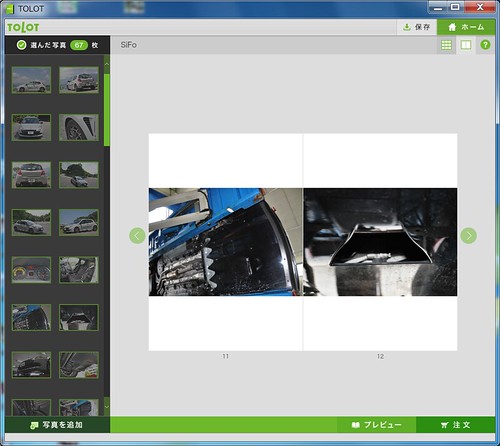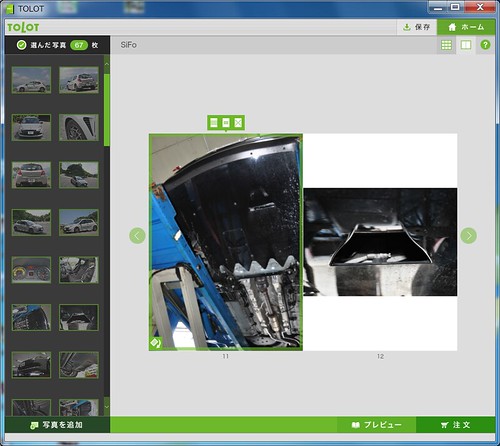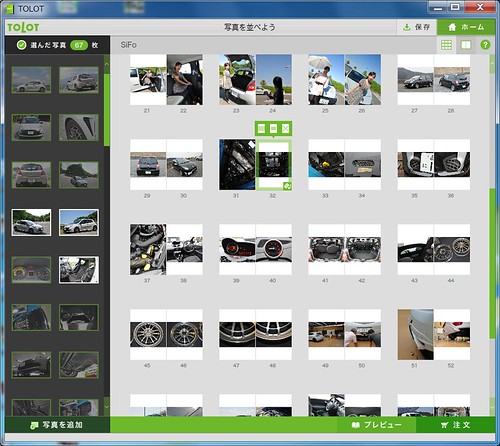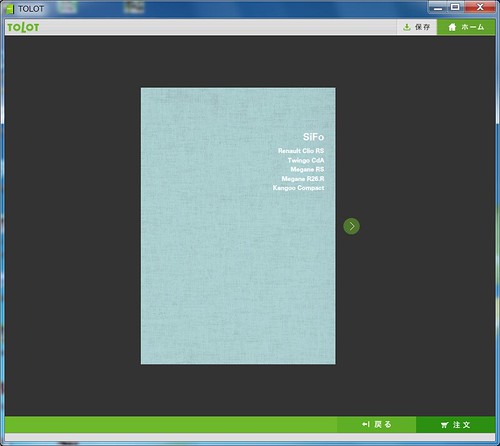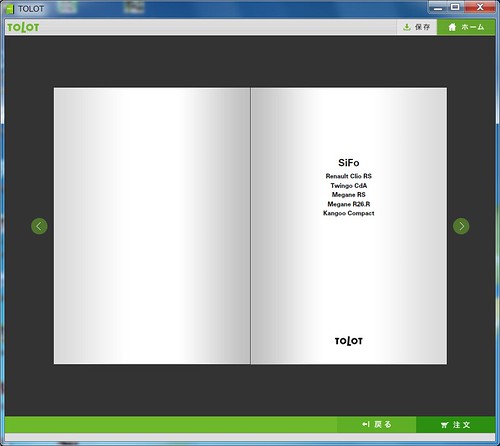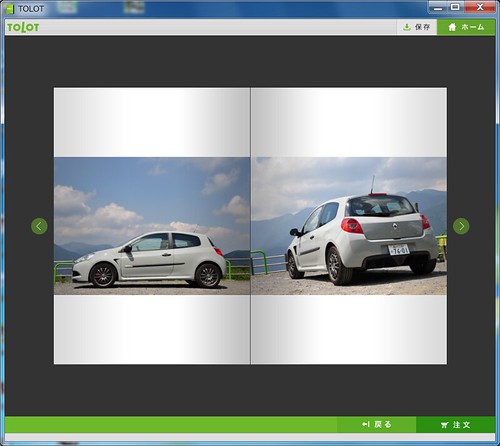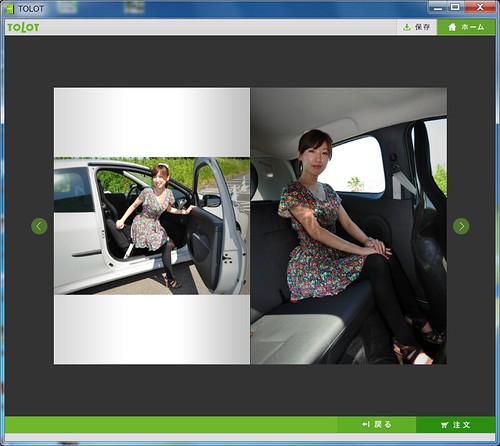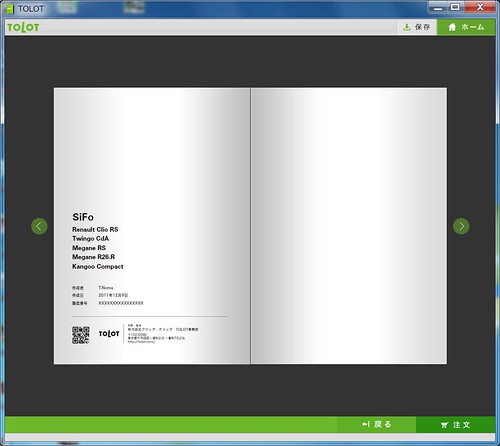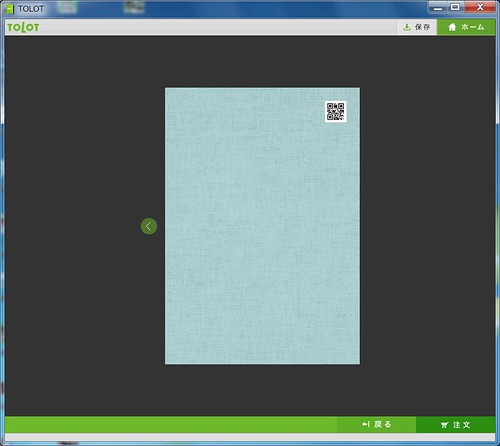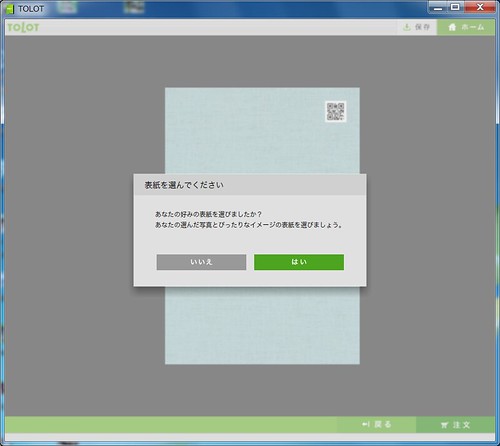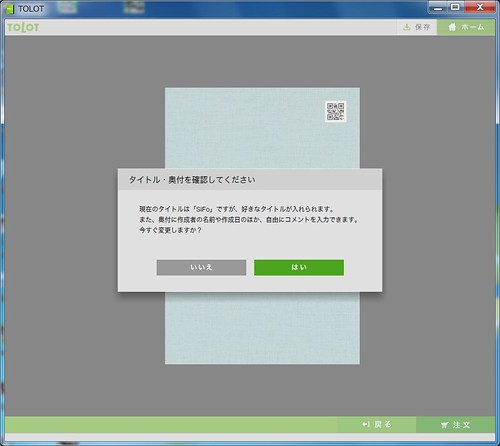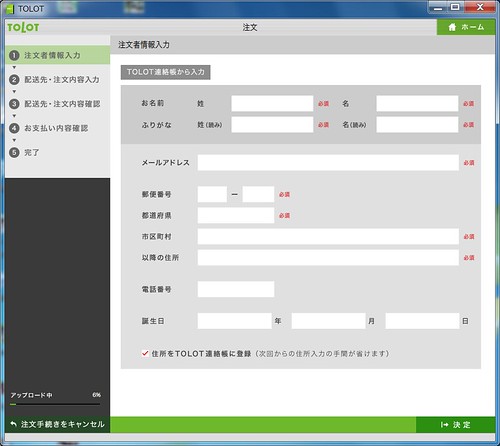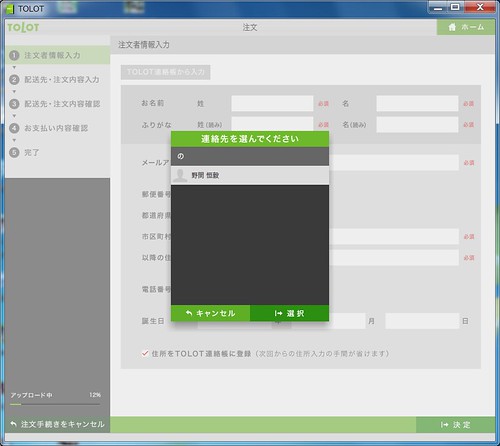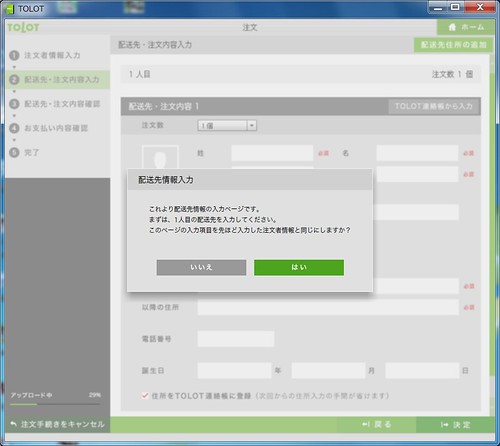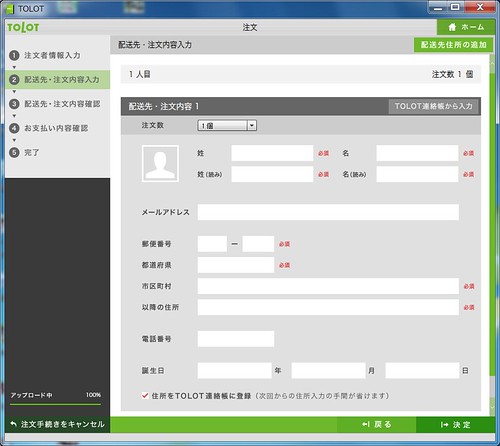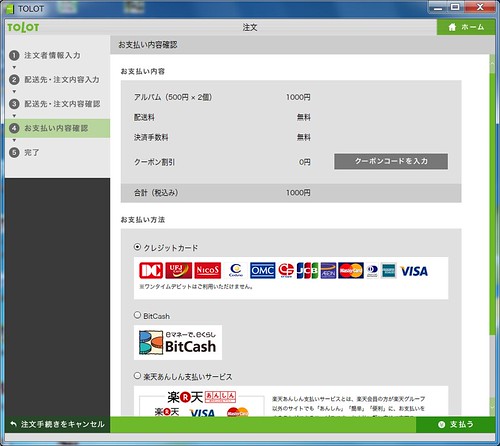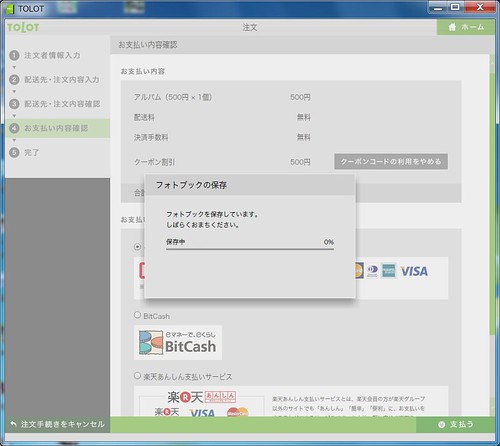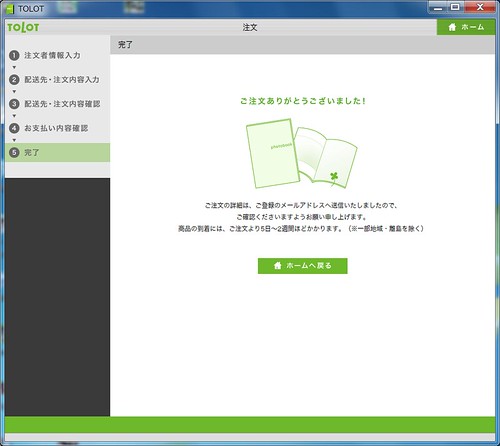昨日はtolotの工場見学でした。
8月以来となるtolotの工場見学ツアー、今日のサプライズはなんと待望のPC版登場!
▼フォトブックサービス「TOLOT」登場!A6サイズ・64ページ・フルカラー1冊500円(送料無料・税込み)
今までiPhone版のみでしたが同時にWindows版と Mac版の両方が用意されて、パソコンの広い画面で一眼レフで撮影した画像をじっくり選べるようになりました。これはとても便利! 早速私はPC版で印刷をオーダーしたので、その手順をじっくり解説。
使用したPCは64bit版 Windows7です。
まず tolot.comにアクセスしてPC版ソフトウェアをダウンロードします。
ダウンロード後、実行ファイル TOLOT.exeを実行、インストール開始します。
基本的にデフォルト設定のままで構いません。
必須となるAdobe AIRも自動的にインストールされます。
インストールが終了すると自動的にアプリケーションが起動します。
新規会員の場合は「会員登録」を行います。メールアドレスがIDとなります。
ログインできたら早速フォトブックを作りましょう。
+新規作成をクリック。
スタートをクリック。
印刷したい写真をドラッグ&ドロップします。この時点では枚数や順番は関係ありません。候補の写真をたくさん入れましょう。ちなみに印刷できるのは62枚なので、予備を含めて70枚前後を選択してドラッグ&ドロップするといいと思います。
画像を保存していたフォルダからある程度粗く選択してドラッグ&ドロップ。67枚を入れました。
決定をすると自動配置してくれます。
本なので見開きがどうなるのか、ページ単位で確認します。ここで
・表紙の選択
・表紙の文字の設定
・写真順序の変更
・写真の向きの変更
が調整できます。
表紙のアイコンをクリックして表紙を選択します。
タイトル・説明を入力できます。
編集画面では見開きページ単位での調整、編集が可能です。左側の写真が縦位置なので回転して調整します。
調整できました。写真左下のアイコンで回転、中央上のアイコンは左からそれぞれ
1) 画像選択解除(左側の選んだ写真へ戻る)
2)画像選択解除の上、文字ページに変更
X)画像選択解除の上、ページを全体的に左詰め
(X)は右側のページが全部左にずれてくるので、結構注意が必要です。
サムネール画面でも同様の調整が可能です。
ページをドラッグするとドロップした場所と「入れ替え」となります。挿入して右にページがずれるわけではありません。
編集・調整が終了したらプレビューで確認できます。
右下の注文ボタンを押すと注文画面へといきますが、表紙など最終確認をします。
タイムアウトしているとここで再度ログイン画面がでることがありますが、その場合は再度ログイン、フォトブックを選択しなおします。
注文画面では
・注文者
・配送先
・支払い情報
などを入力します。
一度注文して「連絡帳」に保存しておくと、二度目からは「連絡帳」から入力ができて手間が省けます。
次は配送先情報入力。
注文者と配送先が同じであればここで「はい」を押すことで入力を省略できます。
配送先が異なる場合は配送先を入力します。
配送先も一度「連絡帳」に保存すれば、呼び出して使うことができます。
支払い情報を入力します。
・クレジットカード
・BitCash
・楽天あんしん支払いサービス
が使用可能です。
支払いの最終確認画面がでます(ここではサンプルのためクーポンコードを使用しました)。
フォトブックを保存しています。
無事注文が終了しました。登録メールアドレスに完了メールが配信されます。
あとは配送するのをまつだけです!
PC版は広い画面が使え、しかも画像を iPhoneに転送する手間がないのでその分楽チン。動作も高速なのでますます印刷するのが楽しくなりますよ。
次回は工場見学の模様です。
(つづく)