現在のリンクはこちらからどうぞ⇒iTunesを移行・バックアップ、新しいPCへライブラリを移動
以下、アーカイブ
iTunesのライブラリを他のPCに移行する手段です。簡単な方法ではmp3ファイルなど音楽ファイルをコピーしてドラッグ&ドロップすれば移るのですが、これだとプレイリストやレート、再生回数などが全部なくなってしまいます。そこでプレイリストやレート、再生回数などを維持しながら比較的(ここポイント)簡単に移行する手段をまとめました。
iTunesライブラリ移行ソフト:
プレイリストや再生回数、iOSのバックアップなどiTunesの全てのデータを他のPCへ移行するならCopyTrans TuneSwiftという専用のソフトを使うと便利です。
このソフトで簡単に iTunesを新しいパソコンまたはMacへ移行 できます。
【iOS7・iPhone5s/5c対応状況について】
CopyTrans、CopyTrans Contacts、そしてフリーソフトのCopyTrans ManagerともにiOS 7、iPhone 5s、iPhone 5c、 iTunes 11.1に対応しています。
・CopyTransについて
・CopyTrans Contactsについて
・CopyTrans Managerについて
まずiTunesのライブラリの基本的な考え方から。
・音楽ファイルはドラッグ&ドロップで登録可能
しかし設定しない限り、ライブラリフォルダへのコピーがされません。iTunes8あたりからデフォルトでライブラリフォルダへコピー、整理するようになったのですがそれ以前はコピーされずリンクだけだったので音楽ファイルがあちこちに散在してしまいました。
・ライブラリの統合
ライブラリの統合(ファイル>ライブラリ>ライブラリの整理)で、音楽ファイルをライブラリフォルダ(編集>設定>詳細 iTunes Mediaフォルダーの場所で指定されているフォルダ)にまとめることができる
コピーしてないファイルはライブラリの統合でライブラリフォルダへコピー、再構成することができます。この機能を使うとあちこちのドライブやフォルダに散在した音楽ファイルを1つのフォルダにコピー、まとめることができます。
基本は以上です。これを理解したうえで、作業を進めます。
実施環境
旧コンピュータ:Windows XP SP3(DELL Optiplex GX520)
新コンピュータ:Windows 7(DELL Studio1557)
外付けHDD: USB HDD(アイオーデータ HDCN 1TB)
バージョン:iTunes 9.1.0
ステップ1)古いコンピュータでiTunes Mediaファイルを統合する
iTunes ライブラリを外付けハードドライブにコピーしてバックアップする手順 1:iTunes ライブラリを統合する 簡単にコピーできるよう、ライブラリ内のすべてのアイテムを 1 個所にまとめます。
統合により散在した音楽ファイルをc:ドライブ上のフォルダにまとめられました。
ステップ2)iTunesフォルダを外付け大容量HDDへコピー
iTunes ライブラリを外付けハードドライブにコピーしてバックアップする手順 2:「iTunes」フォルダを外付けハードドライブにコピーする iTunes ライブラリ内のすべてのアイテム (すべてのプレイリスト、再生回数、レーティング、その他のデータが入っている「iTunes Library」ファイルを含む) を外付けハードドライブにコピーするには、下記の手順を実行します。
iTunes Mediaフォルダの場所(c:ドライブ上)を外付けUSB HDD上のフォルダ(ここではe:ドライブ上)を指定し、コピーします。
次に古いコンピュータをシャットダウン、外付けUSB HDDを外して新しいコンピュータへ接続します。
ステップ3)ライブラリのバックアップを復元する
さてここからが本番。
iTunes ライブラリを外付けハードドライブにコピーしてバックアップする
手順 3:iTunes ライブラリのバックアップを復元する
外付けハードドライブからコンピュータに iTunes ライブラリのバックアップを復元する必要がある場合、下記の手順を実行します。
1. iTunes を終了します。
2. 外付けハードドライブを見つけます。
Mac:デスクトップまたは Finder サイドバーにあります。
Windows:「マイ コンピュータ」内
3. 外付けハードドライブから (以前にバックアップした)「iTunes」フォルダを内蔵ハードドライブの希望の場所にドラッグします。下記の「iTunes」フォルダのデフォルトの場所を選択することをお勧めします。Mac OS X:/ユーザ/[ユーザ名]/ミュージック
Windows XP:\Documents and Settings\[ユーザー名]\My Documents\マイ ミュージック\
Windows Vista または Windows 7:\ユーザー\[ユーザー名]\マイ ミュージック\4. 「option」キー (Mac の場合) または「Shift」キー (Windows の場合) を押したまま、iTunes を起動します。
5. 表示されるダイアログボックスで「ライブラリを選択」ボタンをクリックします。
「iTunes ライブラリを選択」ダイアログ
6. 内蔵ハードドライブに移動した「iTunes」フォルダを選択します。
7. 「選択」をクリックします。
上記のやり方を強くオススメします。
・・・
参考までに以下私がやった方法をご紹介。外付けUSB HDD上にあるフォルダをコピーせずそのままで、iTunesを使ってC:ドライブへコピーしています。
shiftキーを押しながら、iTunes(c:Program Files以下のexeファイル)を起動します。
ライブラリを指定できるので、そこでe:ドライブ上のライブラリファイル iTunes Library.itlを指定します。
するとe:ドライブ上のライブラリが読み込まれ、あっという間にライブラリが再現されます。
注意)e:ドライブやフォルダに書き込み権限がない場合エラーになります。書き込み権限を与えて作業を進めてください。
しかしこれではまだライブラリは外付けUSB HDD上にあるので、ここでiTunes Mediaフォルダの場所を変更、ライブラリの統合を行います。

(c:\Users\username\Music\iTunesへ変更)
統合を行うとファイルは自動的にc:ドライブにコピーされます。
追記)
実はこれだけではライブラリファイルがe:ドライブ(外付けHDD)上のままで移っていません。e:ドライブ上のiTunesディレクトリ以下のファイル群を、c:ドライブ上のiTunesディレクトリ上へコピーします。
その後同様にshiftを押しながらiTunes.exeを起動、ライブラリファイルをc:ドライブ、iTunesディレクトリ以下のitlファイルを指定すればOKです。
なぜこんなまどろっこしいかというと、iTunes Mediaファイルの管理と、ライブラリファイルの管理は連動してないためです。これを避けるにはやはりAppleのサイトにあったお勧めの方法を使う(iTunesディレクトリをまるごとコピーする)のが一番のようです。
ステップ4)iTunes Storeで購入したライセンス付音楽ファイルの再生設定
iTunes Store の認証と認証解除についてiTunes Store から購入したアイテムは、iTunes で認証することにより、最大 5 台のコンピュータで再生することができます。コンピュータの認証を解除することにより、購入した音楽、ビデオ、オーディオブックなどを、どのコンピュータで再生するかを管理できます。
この手順にしたがい、コンピュータの認証を行えばOKです。解除を忘れて5台に達してしまっても、全リセット(1年に1回のみ)が可能なので、再度認証できます。
以上です。
【参考情報】
・その他外付けHDDを使わないバックアップ方法
iTunes でメディアをバックアップするiTunes 8 には、 iTunes ライブラリ、プレイリスト、iTunes Store で購入したもの (Apple Store から購入したアプリケーションを含む) をバックアップして保管するための新しい機能が用意されています。この「ディスクへバックアップ」機能では、メディアをブランクディスク (CD や DVD) に保存し、バックアップしたディスクは iTunes でのライブラリの自動復元に使うことができます。
iPod を使って音楽ファイルを新しいコンピュータに移動するCD や DVD を作成できるドライブがない場合は、iPod を使うこともできます。iPod には大容量のハードディスクが搭載されているため、iPod を使って古いコンピュータから新しいコンピュータにすべての音楽を移動することができます (この記事の内容は iPod touch には該当しません)。
【関連ソフト】
iTunesのライブラリを吹っ飛ばした時、iPhone/iPodからライブラリを復活させるソフト。
【Amazon】
CopyTrans 4 (コピートランス 4)




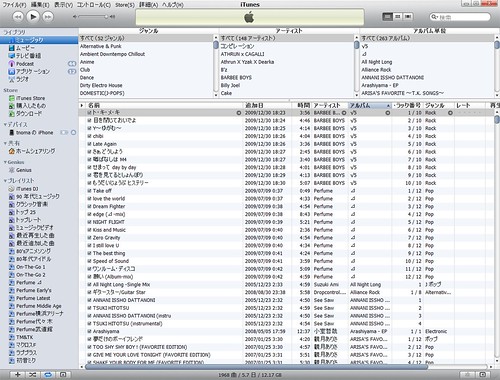


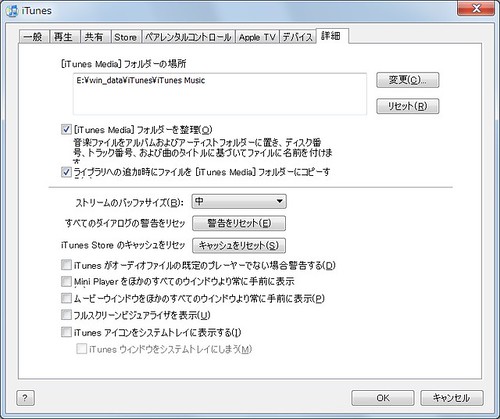



canon eos 600d kit
これについて識別するために多くは目に見えてあります。私はあなたにも機能にいくつかの良い点を作ったと仮定します。